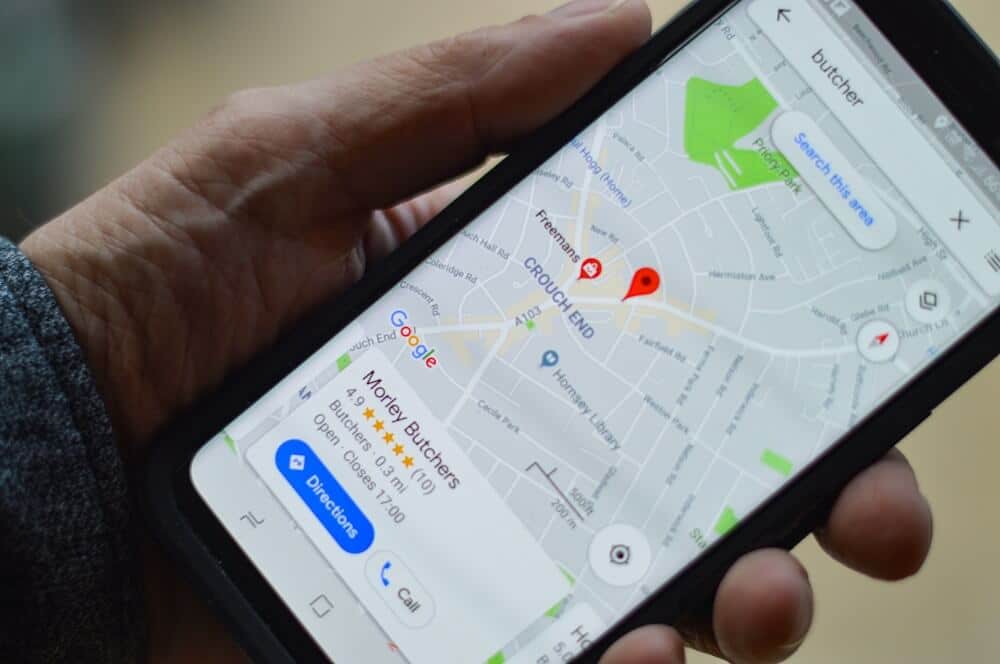
O seu Google Maps está exibindo algum tipo de mensagem de erro, como travamento ou funcionamento incorreto? Cansado de saber por que o mapa não mostra as direções corretas?
Todos nós usuários sabemos muito bem a utilidade do Google Map. Na verdade, tornou-se uma das coisas necessárias para todos.
Embora este aplicativo não mostre nenhum tipo de erro normalmente, mas às vezes, ele trava e faz os usuários curvarem em um ponto. Portanto, para aqueles usuários que vieram com esses erros do aplicativo de navegação, este blog irá ajudá-lo.
Aqui, você obterá algumas soluções viáveis para consertar o Google Maps que não funciona no Android, juntamente com seus motivos.
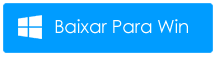
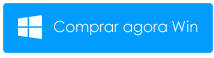
Por que o Google Maps não está funcionando?
Bem, pode haver vários motivos para o Google Maps não funcionar no Android.
Aqui estão alguns deles:
- Conexão de rede ruim
- Não tendo rede suficiente
- Cache e dados corrompidos no dispositivo
- A versão antiga do Google Map está em execução
Muitos outros também podem levar a esses problemas. Mas não se preocupe, pois seguir os métodos abaixo certamente o ajudará a consertar os mapas do Google que não funcionam no Android.
Parte 1: Um clique para consertar o Google Maps que não funciona no telefone Android
Lembre-se de que sempre que você encontrar o Google Maps que não está funcionando ou carregando lentamente, é principalmente devido a um problema de firmware. Algum tipo de firmware pode dar errado e você está recebendo esse erro.
Para corrigir o problema, sugiro que você use o software Android Reparação. Isso é especialmente projetado para atender a qualquer tipo de erro ou problema em telefones Android. Ele tem a capacidade de resolver que o Google Maps não está funcionando corretamente no Android com um clique.
Não só isso, mas o uso do software pode resolver outros erros também como. Portanto, sem qualquer preocupação, você deve baixar software Android Reparação para se livrar do erro instantaneamente.
Para saber como usar o software, consulte manual do usuário completo.
Android Reparação - 1 clique Reparação Ferramenta para Android
Corrija facilmente qualquer tipo de problema ou erro no Android com a ferramenta de reparo de 1 clique. Corrige qualquer erro do Android sem complicações:
- Capacidade de corrigir vários problemas ou erros do sistema Android, como tela preta da morte, aplicativos que continuam travando, travados no loop de inicialização, etc.
- Ajuda a fazer o sistema Android voltar ao normal, sem qualquer habilidade necessária
- Tem a maior taxa de sucesso para corrigir qualquer tipo de erro do Android

Parte 2: Maneiras manuais Para corrigir Google Maps não Trabalho Android
Além do método mencionado acima, aqui eu reuni algumas correções manuais também para me livrar do erro.
Então, vamos seguir em frente.
Método 1: reinicie o telefone
Sempre que você encontrar algum tipo de problema em seu dispositivo, sugiro que reinicie-o uma vez. Esta é uma das soluções básicas e instantâneas para voltar a rodar o seu aparelho normalmente.
Simplesmente pressione e segure o botão “Power” e selecione a opção “Reboot” ou “Reiniciar”
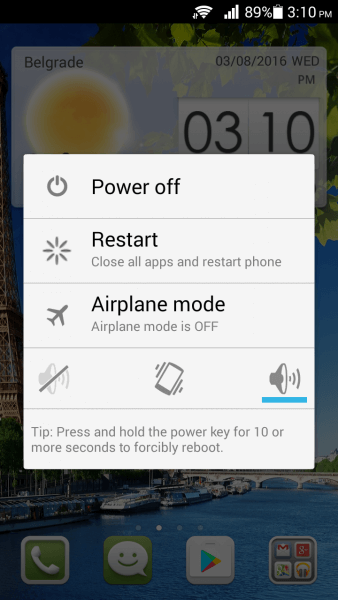
Uma vez que isto é feito, verificar agora se o aplicativo está funcionando bem ou não.
Método 2: verificar os serviços de localização
Quando reiniciar o aparelho não te ajudar, então eu sugiro que você verifique o serviço de localização no seu telefone, bem como no Google Maps.
Na maioria das vezes, o próprio Google Maps notifica para habilitar a localização, mas você tem a opção de verificá-la.
Aqui está o que você precisa fazer:
- Primeiro, habilite a localização do dispositivo em Configurações
- Agora abra Aplicativos e notificações e vá para Todos os aplicativos
- Depois disso, verifique o Google Maps e, em seguida, as permissões
- Em seguida, ative o botão de alternar para Local e defina como “Permitir o tempo todo”
- Uma vez feito isso, abra o Google Maps e navegue para ver se tudo funciona bem.
Método 3: verifique a conexão com a Internet
Como eu disse antes, o Google Maps precisa de uma conexão forte com a Internet para funcionar corretamente. Isso ocorre porque o erro que você está obtendo pode ser devido a uma conexão lenta com a Internet.
Portanto, ao usar o aplicativo, desligue “dados móveis” uma vez e ative-o novamente depois de algum tempo quando a rede estiver boa. Esperançosamente, agora seu aplicativo de navegação funcionará melhor.
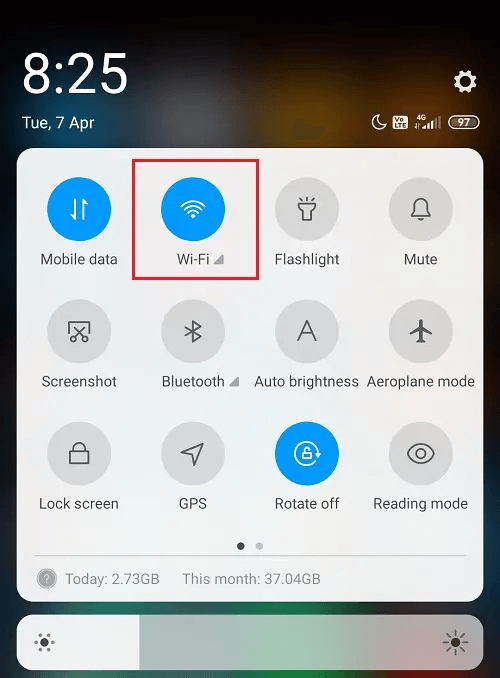
Método 4: Atualize o Google Maps para a versão mais recente
Quando você usa uma versão antiga do aplicativo, é comum encontrar esses erros. Se você ainda está esperando para atualizar a versão antiga, faça-o imediatamente.
Não demorará muito, o Google Maps será atualizado para a versão mais recente e o problema será corrigido.
Siga as etapas abaixo:
- Primeiro, abra a Google Play Store no telefone e vá para “Meus aplicativos e jogos”
- Agora, na lista de aplicativos, selecione “Google Maps” e clique na opção “Atualizar”
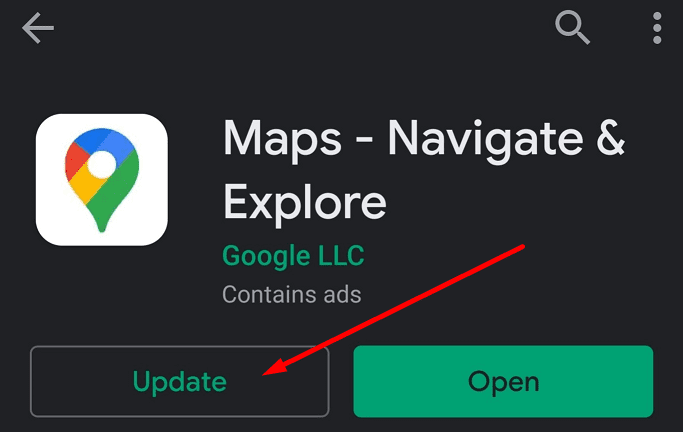
É isso aí.
Método 5: verificar as configurações de rede e GPS
Um problema de rede é outro motivo possível para o Google Maps não funcionar corretamente. O aplicativo só funcionará quando você tiver uma conexão de rede estável no seu dispositivo.
Siga as etapas abaixo para verificar a conexão de rede e as configurações de GPS:
- Primeiro, vá para Configurações > Conexão > mova para baixo e clique em Localização > selecione Método de localização > mude para Alta precisão
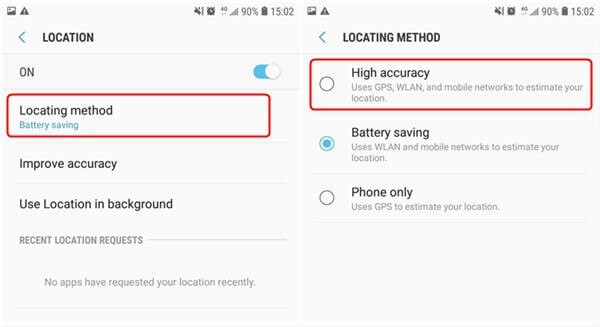
- Vá para Configurações> Conexão> Wi-Fi (rede celular). Agora habilite a conexão Wi-Fi ou até mesmo pode configurar para Wi-Fi estável.
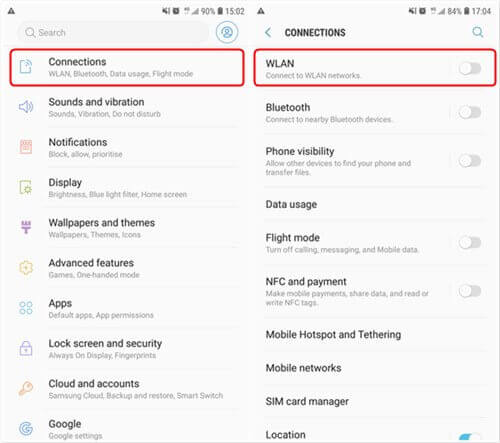
Método 6: limpar dados e cache do aplicativo
Na maioria das vezes, o cache cria problemas no funcionamento de alguns aplicativos. Nesse caso, também, é melhor limpar o cache e os dados uma vez para ver se o erro é resolvido.
Mas lembre-se de que limpar os dados do aplicativo pode resultar na perda de dados de todos os mapas offline armazenados.
- Primeiro, abra Configurações no dispositivo e vá para Aplicativos ou Gerenciador de aplicativos
- Agora vá para Todos os aplicativos> Google Maps
- Agora, clique em Armazenamento e clique em Limpar Cache
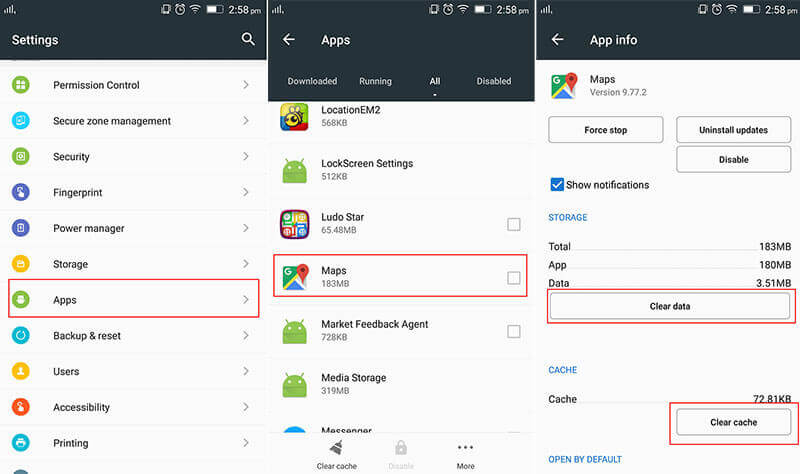
Depois disso, abra o Google Maps e veja se o erro do Google Maps não funcionando no Android foi resolvido ou não.
Método 7: Instale a versão mais recente do Google Play Services
Para que seu aplicativo funcione sem problemas, certifique-se de que o Google Play Services está sendo executado na versão mais recente.
Quando o Google Maps mostra um erro, a versão mais recente dos serviços do Google Play pode ajudar a resolver o problema.
Aqui estão as etapas a seguir:
- Primeiro, abra a Google Play Store e, em seguida, procure “Play Services”
- Ao lado dele, toque na opção Atualizar
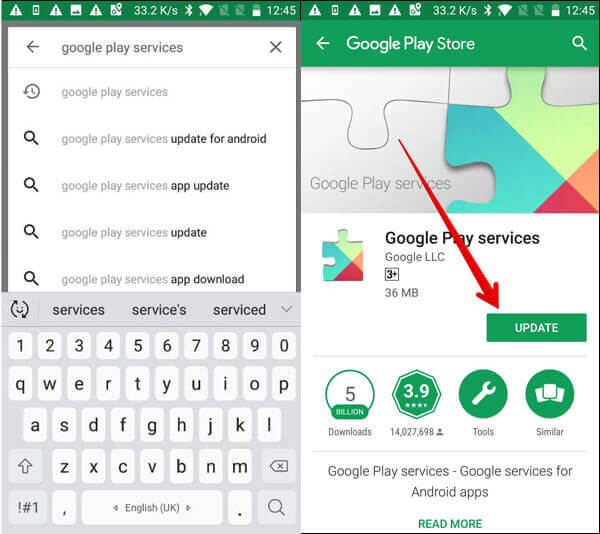
Método 8: desinstalar e reinstalar o Google Maps
Quando o erro persistir, você deve desinstalar e reinstalar o Google Maps para se livrar do erro. Este é um método fácil de usar para resolver os mapas do Google que não funcionam no Android.
- Primeiro, abra Google Play Store> Meus aplicativos e jogos > selecione Google Maps > clique em Desinstalar
- Depois disso, vá novamente para a Play Store, procure o Google Maps e clique em Instalar
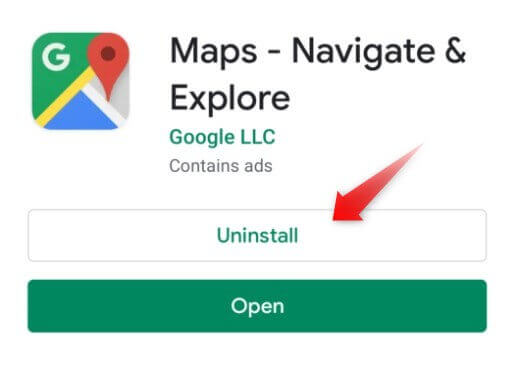
Assim que o aplicativo for instalado com sucesso, reinicie o dispositivo e veja se o aplicativo está funcionando bem ou não.
Método 9: Baixe uma versão mais antiga do Google Maps
Se o mesmo problema ocorrer novamente, sugiro que você baixe uma versão mais antiga do Google Maps. Embora seja uma solução temporária, ela pode funcionar para você.
Também sugerido instalar qualquer aplicativo de recursos confiáveis para que nenhum dano aconteça ao seu dispositivo.
Confira as etapas abaixo:
- Primeiro, desinstale o Google Maps em seu dispositivo Android
- Agora baixe uma versão mais antiga do Google Maps (não baixe a versão mais antiga do APK com mais de dois meses)
- Aqui, você deve dar permissão para instalar aplicativos de fontes não confiáveis para instalar o arquivo .apk
- Por fim, instale o arquivo .apk do Google Maps e verifique se o aplicativo está funcionando sem problemas
Método 10: redefinir o GPS
Às vezes, ocorre um erro no seu GPS e fornece algumas informações erradas. Isso se torna agitado , pois não mostra o local correto e fica preso no local anterior .
Ele também interrompe o funcionamento de outro serviço e o Google Maps continua travando . Portanto, nesta situação, é recomendável reiniciar o GPS e verificar se tudo está funcionando bem.
- Primeiro, vá para Google Play Store > baixe aplicativos como “GPS Status & Toolbox” para redefinir os dados de GPS
- Depois disso, clique em qualquer lugar do aplicativo e toque em Menu > selecione “Gerenciar estado A-GPS” e, por fim, toque em “Reiniciar”
- Quando tudo terminar, volte para “Gerenciar Estado do A-GPS” e clique na opção “Baixar”
Método 11: Redefinir o telefone Android para as configurações originais
Quando todos os métodos manuais acima não funcionarem, sugiro que você experimente a última opção, que está fazendo o reset de fábrica. Isso é altamente recomendado, mas você deve fazer isso com cuidado.
Porque ele exclui todos os dados do seu dispositivo, então você deve fazer backup de todas as coisas importantes antes de prosseguir.
Siga as etapas abaixo para redefinir o dispositivo Android de fábrica:
- Primeiro, abra as Configurações no dispositivo Android
- Agora procure por redefinição de fábrica ou mesmo você pode clicar na opção Backup e redefinir
- Depois disso, toque em Redefinir dados de fábrica
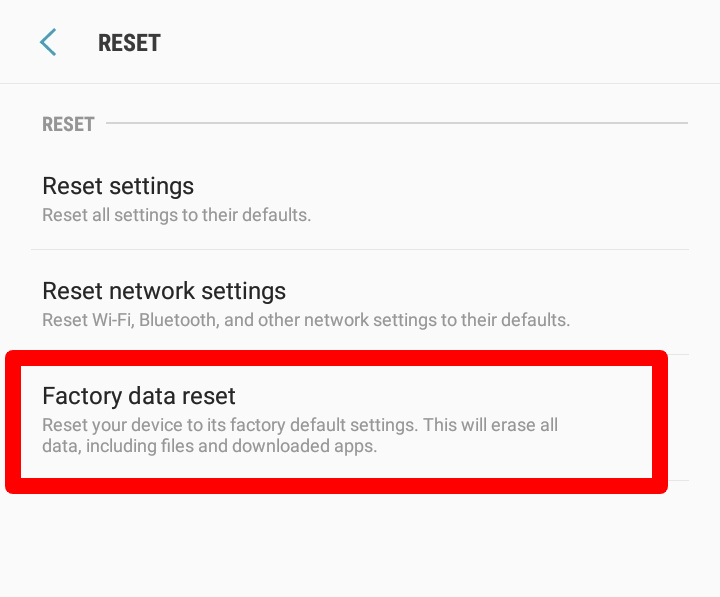
- Em seguida, toque na opção Redefinir
- Assim que a redefinição for concluída, reinicie seu dispositivo e abra o Google Maps. Esperançosamente, funcionará normalmente.
Conclusão
Então aqui o blog chega ao fim .
Neste artigo, discuti vários métodos úteis sobre como consertar o Google Maps que não funciona no Android.
O Google Maps é um dos aplicativos úteis disponíveis em todos os dispositivos Android, mas às vezes para de funcionar.
Para uma solução rápida e avançada, vá para o software Android Reparação e conserte os mapas do Google que não funcionam no Android sem qualquer aborrecimento.
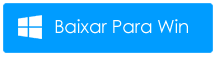
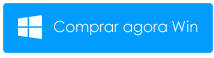

Kim Keogh is a technical and creative blogger and an SEO Expert. She loves to write blogs and troubleshoot several issues or errors on Android and iPhone. She loves to help others by giving better solutions to deal with data recovery problems and other issues.