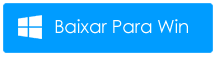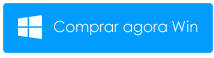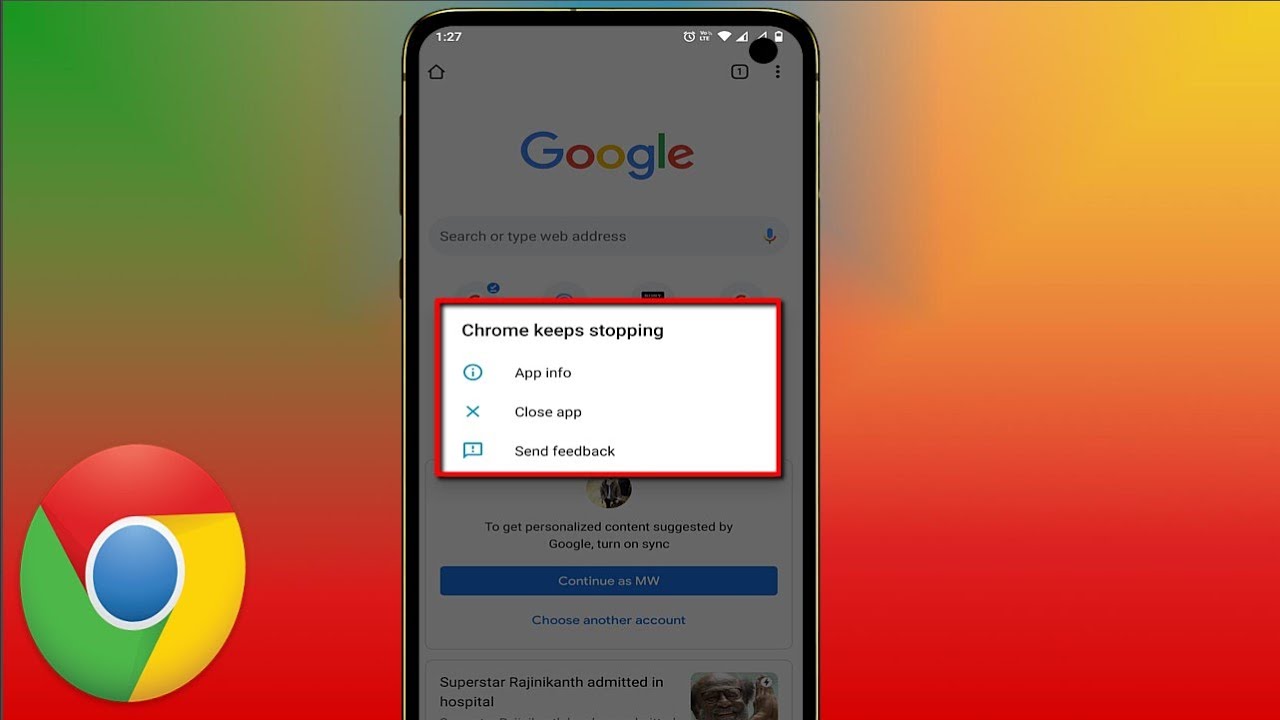
Você ficou preso no erro “O Chrome continua parando”no telefone Android e está disposto a se livrar dele o mais rápido possível? Não entre em pânico e acesse este blog, pois todas as suas perguntas serão respondidas.
Todos nós usamos os navegadores Google Chrome em telefones e também em PCs. Possui excelentes recursos e já vem instalado em todos os telefones Android por padrão.
Por outro lado, muitos usuários relataram recentemente que encontraram erros contínuos de parada ou travamento do Google Chrome. Se você também está tendo problemas com isso, não entre em pânico, esperançosamente, há soluções para isso.
Neste artigo, descobriremos algumas maneiras fáceis e eficazes de corrigir o problema de parada/travamento/congelamento constante do Chrome em telefones Android.
Como consertar o Google Chrome que continua parando no Android
Depois de encontrar o erro, torna-se importante descobrir as soluções para o problema. No entanto, você não precisa ir a lugar nenhum, pois reuni os melhores métodos para corrigir o erro facilmente.
Então vamos ler mais.
Correção 1: reinicie seu dispositivo Android
Reiniciar o dispositivo é a primeira etapa que você deve realizar para resolver qualquer erro de travamento do aplicativo. Quando você reinicia o seu dispositivo Android, todas as falhas ou bugs do seu telefone serão removidos e o problema de travamento do aplicativo será resolvido.
Para reiniciar o seu dispositivo Android, mantenha pressionado o botão Liga / Desliga e toque na opção Reiniciar. Após reiniciar, reinicie o Google Chrome e verifique se o erro foi corrigido ou não.
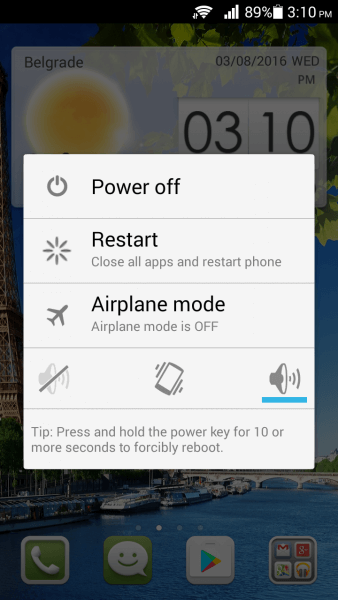
Correção 2: reinicie o Google Chrome
Sua próxima solução é reiniciar o aplicativo Chrome se a reinicialização do dispositivo não resolver o problema. Se houver algum problema com o aplicativo, ele será resolvido reiniciando o aplicativo Chrome.
Etapas para reiniciar o aplicativo Chrome:
- Abra Configurações seguido de Aplicativos e notificações e toque em Ver todos os aplicativos
- Em seguida, localize e escolha Chrome na lista de aplicativos
- Em seguida, toque em Forçar parada para desligar o aplicativo
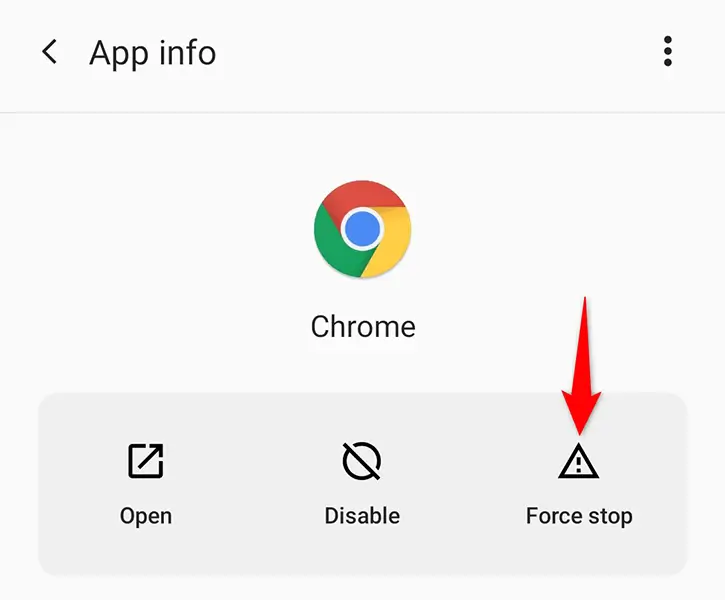
- Depois disso, volte para a tela inicial e inicie o Google Chrome novamente
Correção 3: feche as guias não utilizadas
A maior parte do usuário tem o hábito de executar vários aplicativos ao mesmo tempo. Esse hábito pode ajudar no seu trabalho diário, mas pode criar muitos problemas, incluindo lentidão no desempenho do dispositivo.
Quando você executa vários aplicativos em segundo plano, muita RAM do seu dispositivo é consumida. Em tal situação, você precisa fechar todas as guias irrelevantes, encerrar o aplicativo e reiniciá-lo.
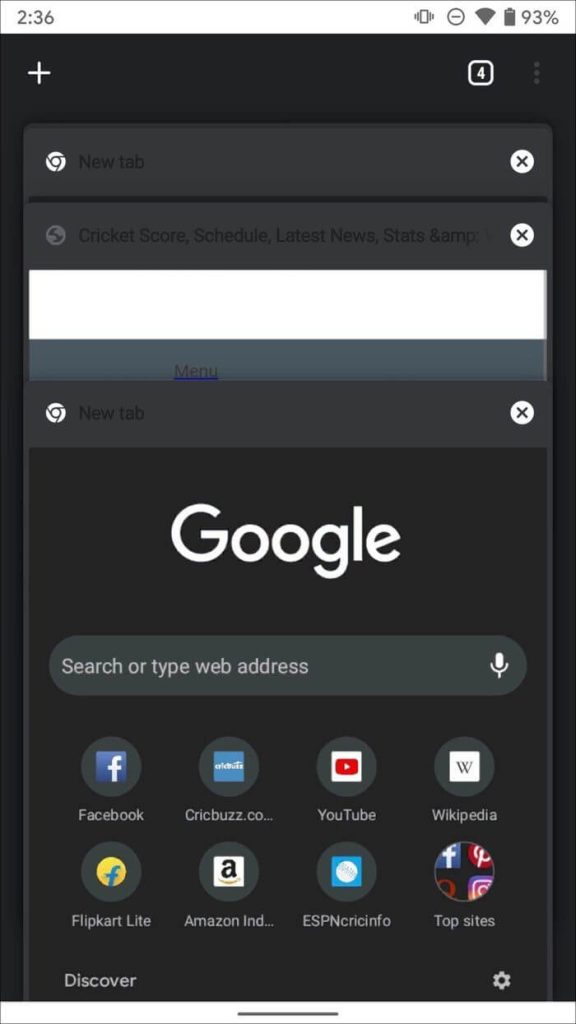
Correção 4: excluir dados de navegação do Google Chrome
Outra maneira de consertar o Chrome que continua parando é limpar caches e dados do aplicativo Chrome. Às vezes, a corrupção de caches e dados cria muitos problemas no seu dispositivo. Tudo que você precisa fazer é limpar esses caches para consertar.
Siga as etapas abaixo:
- Inicie o Google Chrome em seu dispositivo Android e clique nos três no canto superior direito da página
- Em seguida, clique em Histórico e escolha Limpar dados de navegação

- Depois disso, escolha os tipos que você precisa limpar e clique em Limpar
Correção 5: certifique-se de ter uma boa conexão com a Internet
O Google Chrome precisa de uma boa conexão com a Internet para funcionar. Quando sua conexão com a Internet não está estável, você pode encontrar esse tipo de erro. O melhor método para se livrar desse problema é mudar o modo de internet.
Isso significa que quando você estiver usando dados de celular, tente mudar para Wi-Fi ou vice-versa ou entre em contato com seu provedor de rede para ajudá-lo.
Correção 6: atualize o Google Chrome
Problemas de travamento do aplicativo também podem ocorrer quando você não atualiza o aplicativo há muito tempo. Às vezes, um aplicativo desatualizado pode não funcionar bem e parar de responder.
Então, tudo que você precisa fazer é atualizar o aplicativo Chrome da seguinte maneira:
- Abra o Google Play Store no seu dispositivo
- Procure o Google Chrome e toque nele
- Agora, pressione o botão Atualizar para iniciar o processo
- Para ativar a atualização automática, clique na opção de três pontos no canto superior direito da página e selecione Habilitar atualização automática
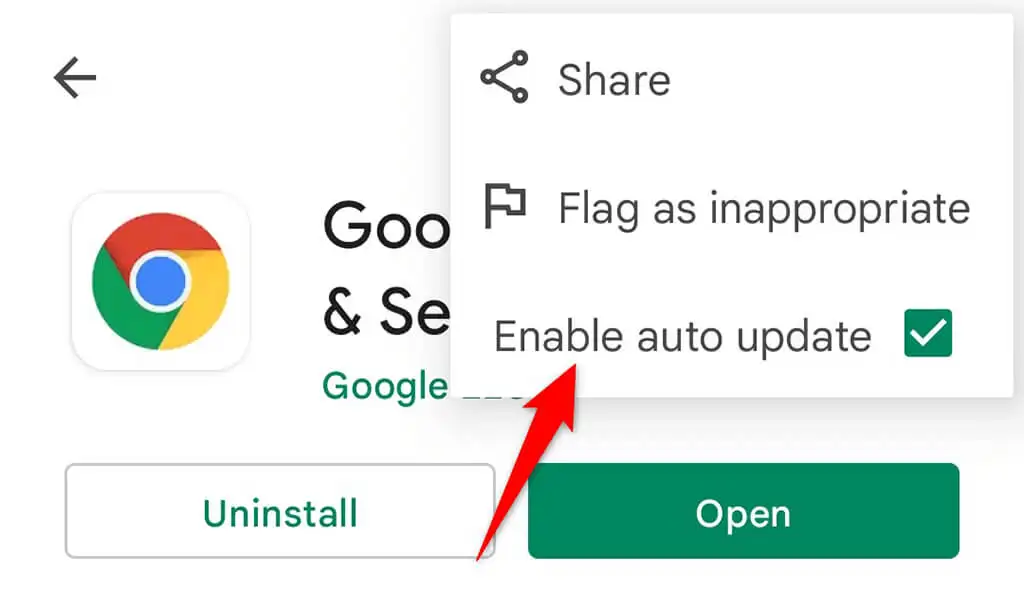
Correção 7: desinstalar atualizações do Chrome
Basicamente atualizamos os aplicativos para melhorar o desempenho e também corrigir vários bugs. Mas as atualizações também podem se tornar o motivo de problemas de travamento do aplicativo. Então, nesse caso, você precisa desinstalar as atualizações do aplicativo para evitar problemas de travamento.
Aqui está como você pode fazer isso:
- Inicie as configurações no seu dispositivo
- Navegue até Aplicativos e notificações e toque no aplicativo Chrome
- Em seguida, escolha o menu de três pontos na página do Chrome
- Agora, selecione a opção Desinstalar atualizações

- Escolha OK para confirmar
- Depois de desinstalar as atualizações, reabra o Chrome . Espero que seu problema tenha sido resolvido agora
Correção 8: atualize o sistema operacional Android
Se a atualização do Chrome não ajudar a corrigir o problema, você poderá atualizar seu sistema operacional Android. Às vezes, um sistema operacional desatualizado também pode ser o motivo pelo qual o Chrome continua congelando o Android.
Siga as etapas abaixo:
- Primeiro, abra o menu Configurações no seu dispositivo
- Agora clique em Sistema
- Escolha a opção Atualizações do sistema
- Aguarde um pouco para verificar se há alguma atualização para o seu dispositivo
- Se houver atualizações disponíveis, clique em Baixar e instalar
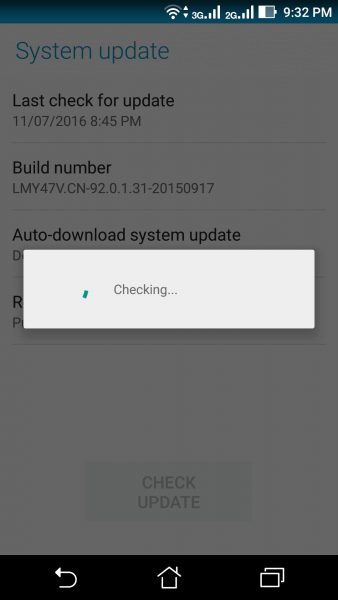
Correção 9: desinstalar e reinstalar o aplicativo Chrome
Se a versão atual do aplicativo Chrome estiver corrompida, isso também poderá causar problemas de interrupção do aplicativo. Para corrigir isso, você precisa desinstalar a versão atual e instalar uma nova versão do aplicativo Chrome na Play Store.
Aqui está o que você deve fazer:
- Abra Configurações no seu telefone
- Escolha o menu do aplicativo
- Clique no Google Chrome e clique em Desinstalar
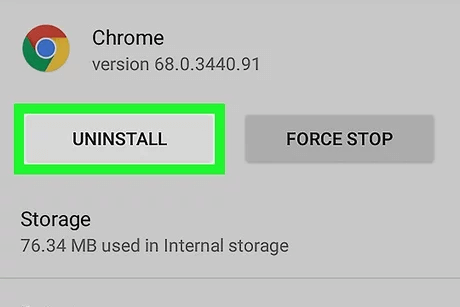
- Em seguida, inicie a Google Play Store e encontre o aplicativo Google Chrome
- Agora clique na opção Instalar
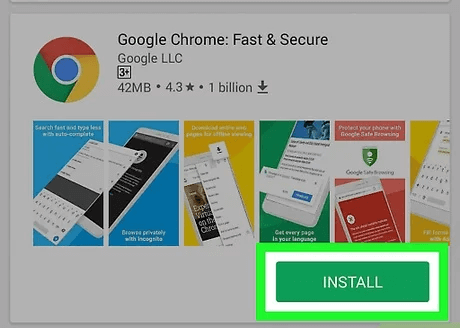
Uma vez feito isso, inicie o aplicativo e verifique se o Chrome continua parando. O erro do Android foi corrigido.
Correção 10: experimente outro navegador
Se houver algum problema com a página de instalação, tente abrir a página de instalação em outro navegador. Se a página abrir em outro navegador, aguarde um pouco e verifique sua conexão de rede ou espere até que a página esteja online novamente.
Você também pode entrar em contato com o desenvolvedor do site para informar seu problema ou entrar em contato com os fóruns da comunidade de ajuda do Chrome.
Correção 11: atualize o WebView do sistema Android
Android System WebView é um aplicativo essencial para todos os dispositivos Android executarem outros aplicativos. Se houver alguma falha neste aplicativo, uma atualização poderá corrigi-la.
Atualize o aplicativo seguindo as etapas abaixo:
- Primeiro, abra a Google Play Store
- Clique na opção ícone Perfil
- Em seguida, clique em Gerenciar aplicativos e toque na opção Atualizações disponíveis
- Agora, pesquise Android System WebView na lista e clique em Atualizar
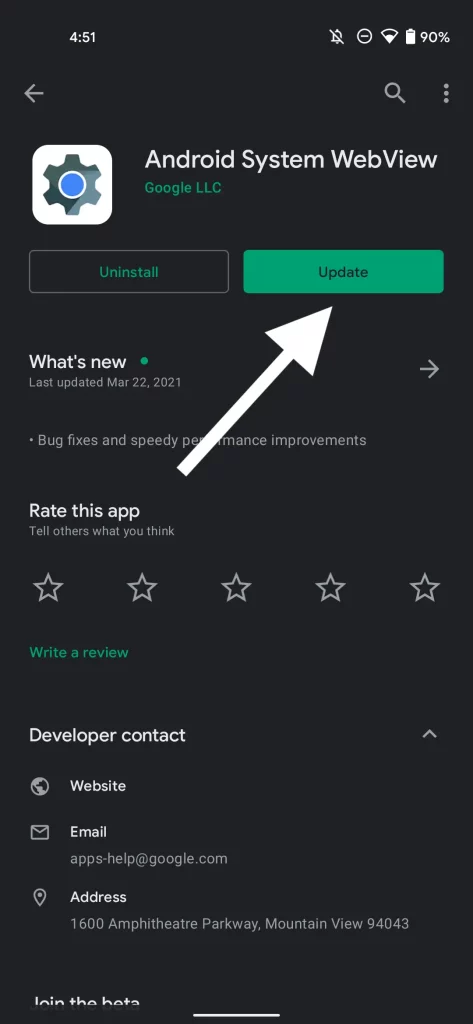
- Finalmente, reinicie o seu telefone
Correção 12: faça redefinição de fábrica
Quando você ainda perceber que o Chrome não responde no dispositivo Android, mesmo depois de seguir todas as soluções fornecidas acima, é hora de redefinir seu dispositivo para as configurações de fábrica.
Lembre-se de que uma redefinição de fábrica apagará tudo do seu telefone, por isso é recomendável fazer um backup dos seus dados importantes para evitar perda de dados.
Siga as etapas abaixo:
- Primeiro, abra Configurações e escolha Redefinição de dados de fábrica
- Agora, após análise dos seus dados escolha a opção Reset para confirmar e seu aparelho iniciará o processo.
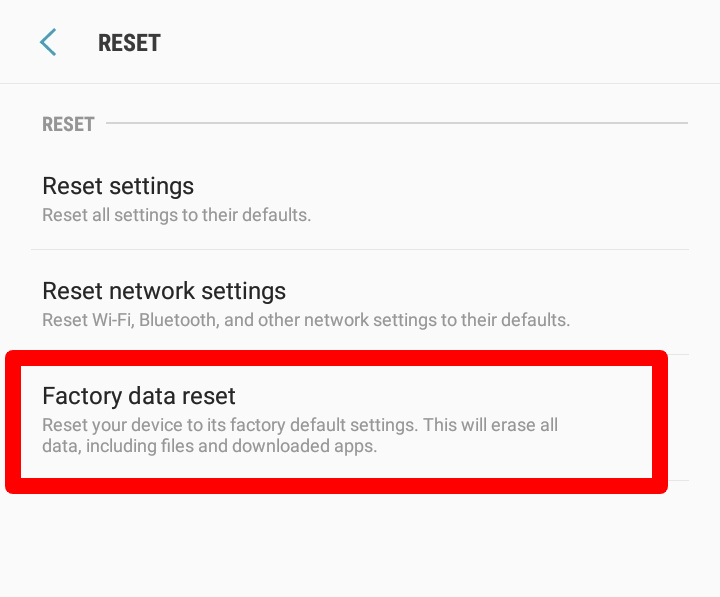
É isso.
Correção 13: solução definitiva para consertar o Google Chrome que continua parando no Android
Quando quiser corrigir o problema o mais rápido possível, você deve usar a ferramenta Android Reparação. É uma solução definitiva para corrigir o problema de parada ou congelamento constante do Google Chrome em dispositivos Android. Isso é altamente recomendado por profissionais, pois corrige todos os tipos de erros sem perda de dados.
É 100% seguro e funciona de forma eficaz sem nenhum conhecimento técnico. É uma solução completa que corrige outros problemas como o WhatsApp parou, a tela congelada da Samsung, os aplicativos continuam travando, a câmera parou, a tela preta da morte, o aplicativo Signal continua travando, etc.
Portanto, esta ferramenta incrível é recomendada por muitos especialistas e usuários porque corrigiu o erro com sucesso e sem maiores problemas. Leia o guia do usuário completo e siga as etapas passo a passo para solucionar o problema.
Android Reparação - 1 clique Reparação Ferramenta para Android
Corrija facilmente qualquer tipo de problema ou erro no Android com a ferramenta de reparo de 1 clique. Corrige qualquer erro do Android sem complicações:
- Capacidade de corrigir vários problemas ou erros do sistema Android, como tela preta da morte, aplicativos que continuam travando, travados no loop de inicialização, etc.
- Ajuda a fazer o sistema Android voltar ao normal, sem qualquer habilidade necessária
- Tem a maior taxa de sucesso para corrigir qualquer tipo de erro do Android

Conclusão
Por fim, espero que todas as soluções discutidas acima tenham ajudado a corrigir o erro do Google Chrome que continua interrompendo o erro no Android. Porém, o erro pode ocorrer com qualquer usuário e impedi-lo de acessar o aplicativo. Mas, ao mesmo tempo, existem vários métodos para lidar com isso. Além disso, você pode usar a ferramenta Android Reparação se quiser que o erro seja corrigido instantaneamente.

Kim Keogh is a technical and creative blogger and an SEO Expert. She loves to write blogs and troubleshoot several issues or errors on Android and iPhone. She loves to help others by giving better solutions to deal with data recovery problems and other issues.