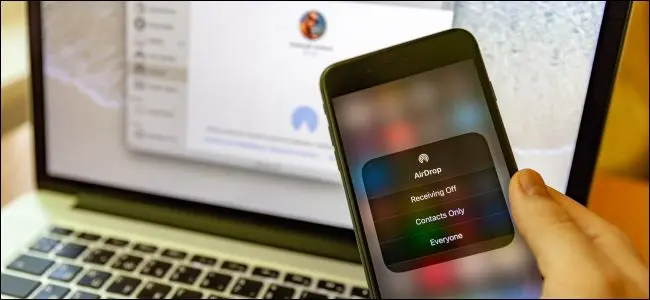
O Airdrop é uma das melhores e mais fáceis maneiras de transferir dados entre iPhones e outros dispositivos. No entanto, este aplicativo às vezes não funciona e o processo de transferência é interrompido. Esse tipo de problema realmente irrita os usuários.
Muitos usuários relataram que estavam enfrentando problemas com o aplicativo Airdrop e estão se deparando com o erro ” Airdrop não está funcionando “. Se você também estiver enfrentando o mesmo erro e procurando por correções, não entre em pânico.
Neste blog, compartilharemos com você algumas das melhores maneiras de corrigir o Airdrop que não funciona no iPhone, para que você possa transferir dados facilmente do iPhone para o iPhone/iPad.
Lembrete : AirDrop é compatível com todos os modelos de iPhone rodando no iOS 7 e posterior, iPad com iPadOS 13 e acima, mas garante que ambos os dispositivos sejam compatíveis com o Airdrop.
Razões para o Airdrop não funcionar no iPhone 15/14/13
Quando você não consegue transferir dados entre os dispositivos, talvez queira saber “por que meu Airdrop não está funcionando no iPhone” ? Existem muitas razões para o AirDrop não funcionar no seu iPhone.
Aqui estão alguns deles:
- Usando uma versão mais antiga do iOS
- Você desativou o Bluetooth
- Devido a bugs ou falhas na sua versão atual do iOS
- O AirDrop não é compatível com seu dispositivo iOS
- DND está ativado
- Há uma longa distância entre o emissor e o receptor
- Você desativou o recebimento e envio de arquivos pelo AirDrop
Como corrigir o Airdrop parou de funcionar no iPhone 15/14/13
Depois de conhecer os motivos do erro acima, agora é hora de verificar todos os métodos possíveis para corrigir o Airdrop que não aparece no iPhone. Então vamos ler mais.
Método 1: Reinicie seu iPhone
Seu Airdrop não está funcionando no problema do iPhone 14/13/12 pode ser resolvido apenas com uma simples reinicialização. Pode ocorrer devido a alguns bugs ou falhas no sistema para o qual ele para de funcionar.
Siga as etapas para reiniciar iPhones para diferentes modelos:
iPhone 8 e superior : pressione e solte as teclas Aumentar e Diminuir volume rapidamente. Pressione e segure a tecla Lateral até que o logotipo do iPhone apareça na tela.
Para iPhone7 e 7 Plus : Pressione e segure as teclas Lateral e Diminuir volume juntas para ver o logotipo do iPhone
iPhone 6s e anteriores : pressione e segure as teclas Lateral e Home juntas para ver o logotipo do iPhone. Segure a tecla liga / desliga por alguns segundos para ver o controle deslizante na tela do dispositivo. Depois disso, mova o controle deslizante para a direita e desligue o iPhone. Aguarde um minuto e depois disso, reinicie o iPhone pressionando o botão liga / desliga.
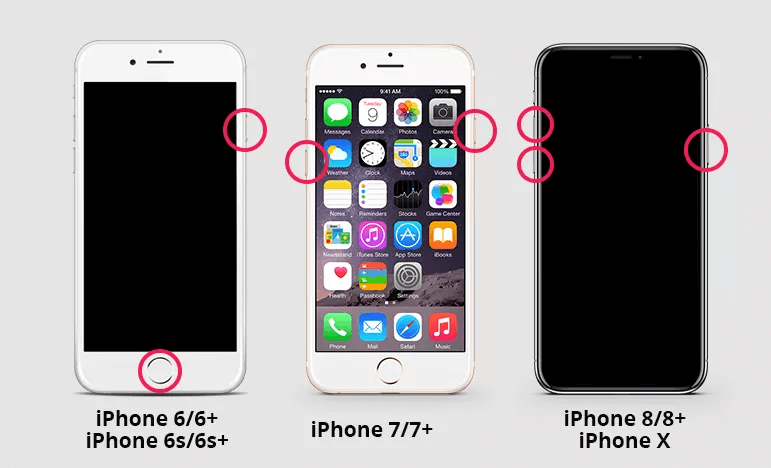
Método 2: Verifique a compatibilidade do seu dispositivo com o Airdrop
O próximo motivo para o AirDrop continuar travando pode ser quando ambos os dispositivos são incompatíveis com o AirDrop. Verifique se seus dispositivos iOS são compatíveis ou não da seguinte maneira:
- Para iPhone : você precisa do iPhone 5 ou superior que roda no iOS 7 para usar o AirDrop
- Para iPad : Precisa de um iPad de 4th geração lançado em 2012 ou superior. O dispositivo deve rodar no iOS 7.
- Para iPod touch : Você precisa ter um iPod touch de 5th lançado em 2012 ou posteriormente. Ele deve ser executado no iOS 7 ou superior.
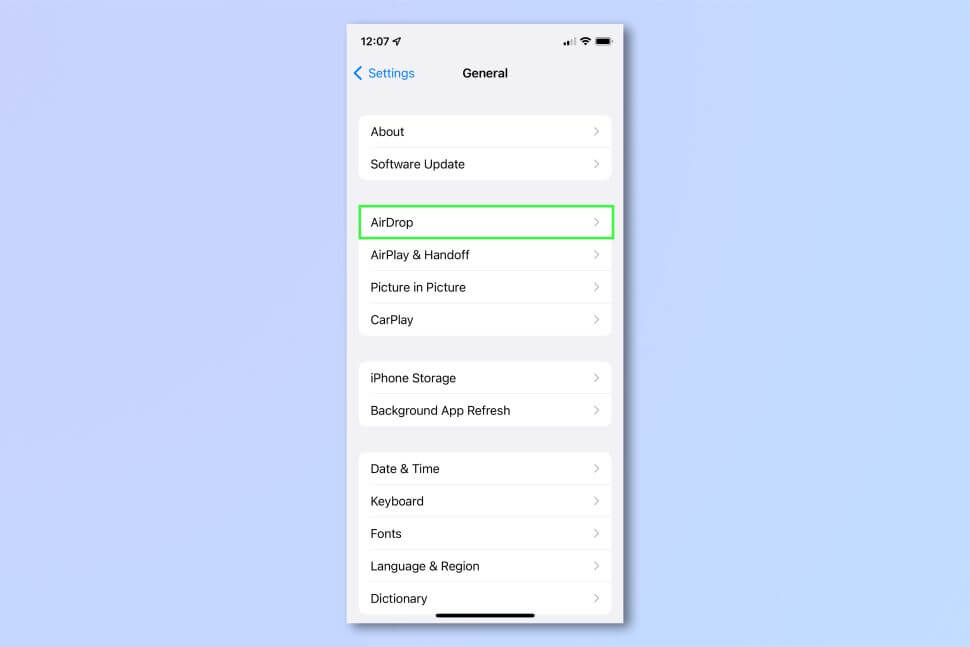
Método 3: Ativar o Bluetooth
Junto com Wi-Fi ou Rede Móvel, o AirDrop também usa o Bluetooth para encontrar dispositivos próximos. Portanto, verifique se o seu Bluetooth está ligado em ambos os dispositivos. Se estiver desabilitado, habilite-o da seguinte maneira:
- Primeiro, abra Configurações seguidas de Bluetooth e ative o Bluetooth
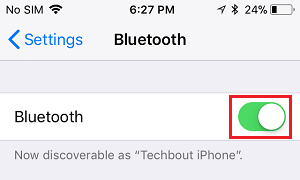
- Depois de ativá-lo, você poderá enviar e receber arquivos via AirDrop
Método 4: Faça login no iCloud novamente
iPhone conhecem o iCloud, que é um serviço embutido. Às vezes, o iCloud interfere em outros serviços e pode fazer com que o AirDrop não funcione. Ele pode ser corrigido ao sair e fazer login no iCloud novamente.
Siga os passos:
- Primeiro, abra Configurações e vá para sua foto de perfil
- Em seguida, clique na opção Sair
- Agora, depois de esperar alguns segundos, faça login novamente
Método 5: Certifique-se de que o dispositivo Airdrop seja detectável
Você precisa garantir que seu AirDrop seja detectável por outros dispositivos. No seu dispositivo iOS, vá para Configurações seguidas de Geral e toque em AirDrop para escolher o modo de descoberta.
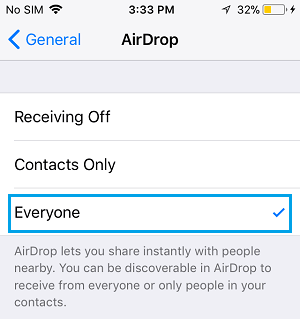
Para controlar quem pode enviar para você ou para quem você deseja enviar arquivos, use os seguintes pontos:
- Todos : esta opção permitirá que seus dispositivos próximos vejam que você está usando o AirDrop. Isso é sugerido para todos os usuários.
- Somente contatos : esta opção permitirá que apenas seus contatos salvos vejam seu iPhone. Ambos os dispositivos precisam entrar no iCloud, endereços de e-mail e números de telefone relacionados ao ID Apple. Esta opção mantém seu dispositivo privado e nenhuma solicitação desconhecida do AirDrop chegará até você.
- Recebimento desativado : esta opção não permitirá que ninguém veja seu dispositivo, mas você pode enviar itens do AirDrop para outro dispositivo
Método 6: ativar/desativar Bluetooth e Wi-Fi
Se houver algum problema com o Wi-Fi e o Bluetooth, isso pode fazer com que o Airdrop do iOS 15 não funcione. Nesses casos, você precisa desativar o Wi-Fi e o Bluetooth e reativá-los.
Aqui estão os passos a seguir:
- Primeiro, vá para Configurações no seu dispositivo
- Agora, clique em Wi-Fi e desligue o controle deslizante Wi-Fi. Depois de um tempo, reative-o
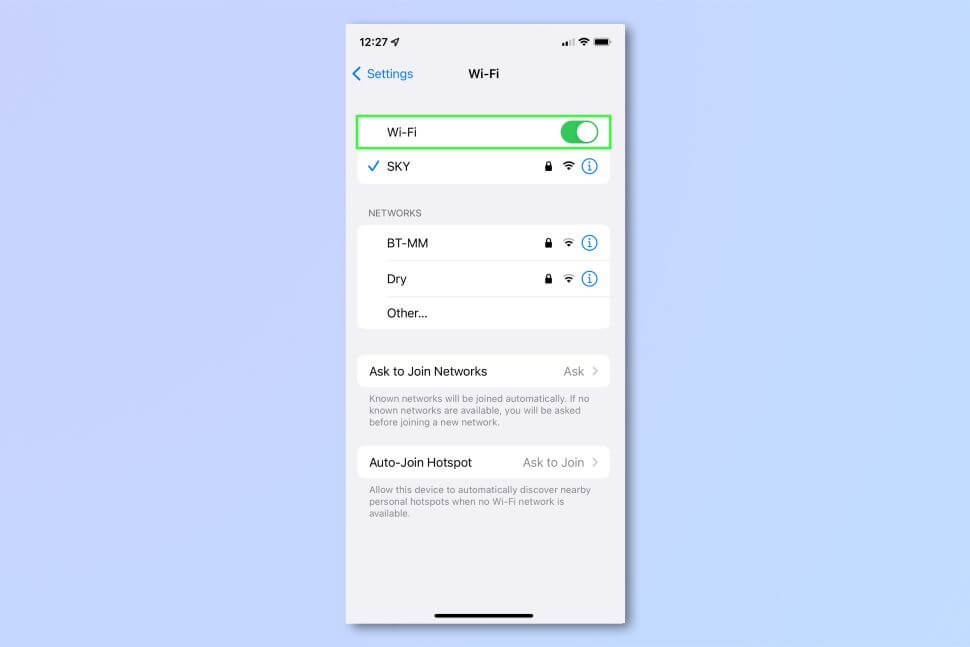
- Siga os mesmos passos para Bluetooth também
Método 7: Desative o modo Não perturbe
A transferência de arquivos não acontecerá se o receptor tiver ativado o modo DND. Portanto, em tal situação, você deve verificar e desativar o modo DND.
Passos para desativá-lo:
- Abra Configurações e toque em Foco. Depois disso, clique na opção Não perturbe e deslize o botão de alternância ao lado de DND para desativá-lo.
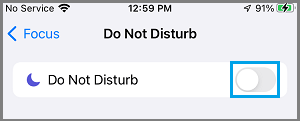
Depois de seguir as etapas acima, você poderá transferir arquivos pelo AirDrop.
Método 8: Verifique as configurações do Airdrop
O AirDrop oferece três opções: Somente contatos, Todos e Desativado. Entre os três, o Contacts Only precisa verificar os outros. É melhor usar Todos e tentar novamente. Você pode ajustar essas opções de acordo com seu humor e necessidades durante a transferência de arquivos.
Etapas para ajustar as configurações:
- Primeiro, abra Configurações
- Agora, marque em Geral
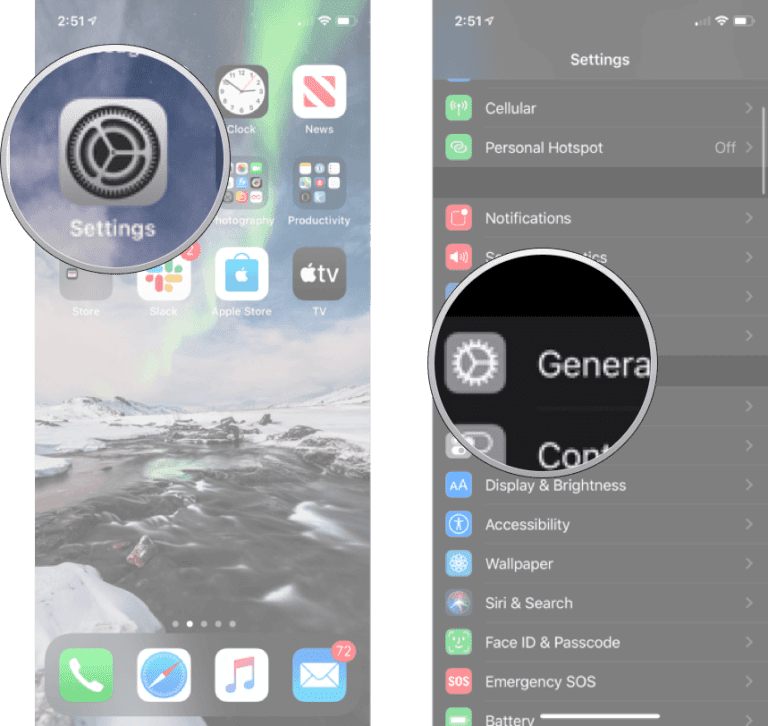
- Em seguida, toque em AirDrop
- Agora, clique no nível que você precisa
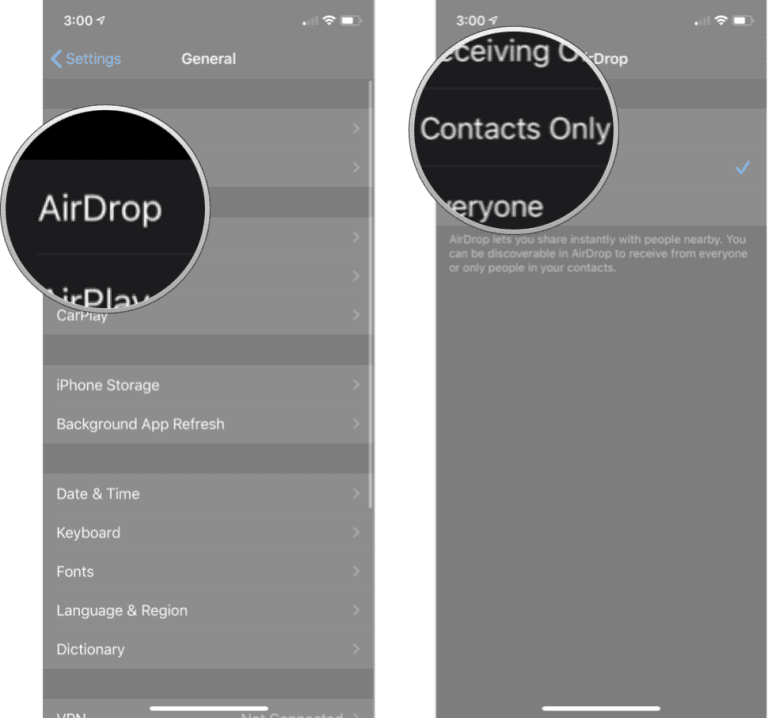
Método 9: Atualize seu iPhone
Para evitar qualquer tipo de problema de travamento, você deve garantir que seu dispositivo esteja executando a versão mais recente do iOS. Se o AirDrop não estiver funcionando, uma atualização no seu sistema operacional pode corrigi-lo.
Siga as etapas para atualizar seu dispositivo iOS:
- Abra Configurações e clique em Geral
- Agora, escolha a opção Atualização de Software e instale a versão mais recente, caso ainda não tenha feito
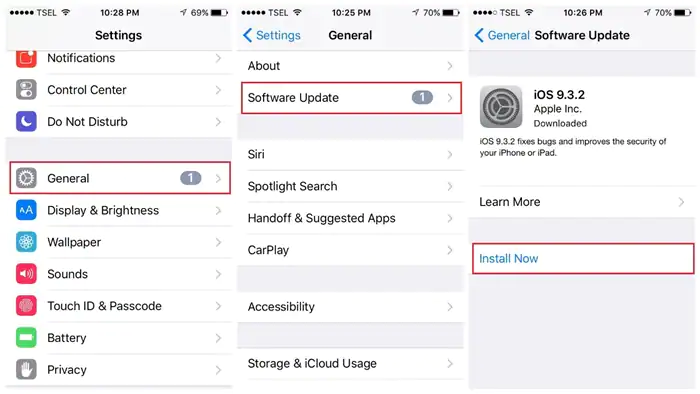
Método 10: Desativar ponto de acesso pessoal
Hotspots pessoais e AirDrop usam Wi-Fi para trabalhar. Portanto , quando você usa os dois serviços via WiFi, há uma chance de entrar em conflito entre eles. Em tal situação, você precisa desabilitar o Acesso Pessoal para evitar um aviso mostrando “O AirDrop não está disponível ao usar o Acesso Pessoal”.
Para desabilitar este recurso; abra Configurações e toque em Hotspot pessoal para desativá-lo. Toque no sinal Wi-Fi, se necessário, e escolha a opção de desconectar o Wi-Fi do Hotspot pessoal.
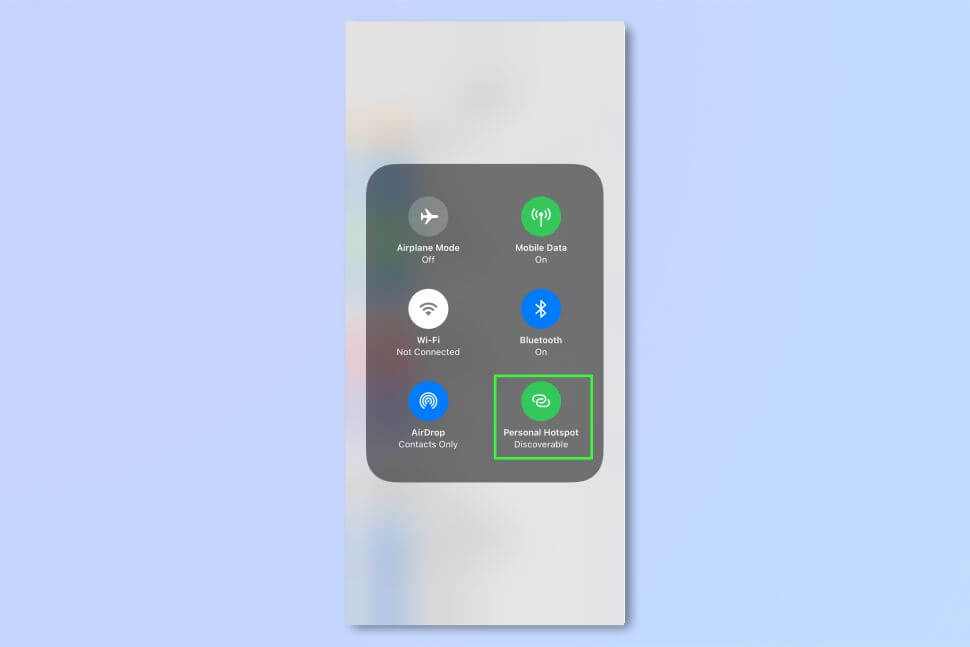
Método 11: Desligue o modo de foco
Ativar o modo de foco ajudará você a transferir arquivos usando o AirDrop, mas o dispositivo não será descoberto e também desativará outro dispositivo para ver a solicitação do AirDrop.
Siga as etapas abaixo para desativar o modo de foco:
- Primeiro, abra o Centro de Controle movendo para baixo a partir do canto superior direito da tela do seu dispositivo no FaceID ou movendo para cima a partir da borda inferior da tela no dispositivo TouchID
- Em seguida, clique no modo de foco se ele estiver ativado
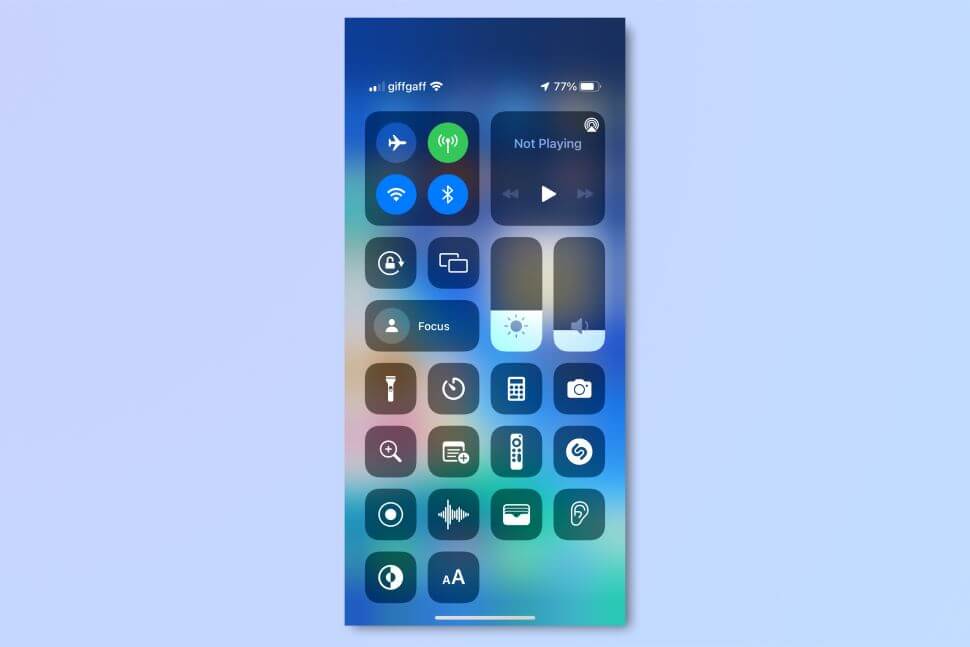
- Por fim, clique em Foco para desativá-lo
Método 12: redefinir configurações de rede
Como o AirDrop precisa de Wi-Fi e Bluetooth para habilitar os dois dispositivos, se ocorrer algum problema em relação à conexão Wi-Fi, esse pode ser o motivo pelo qual o AirDrop continua parando no iPhone. Nesse caso, você pode corrigir o problema redefinindo as configurações de rede seguindo as etapas abaixo:
- Primeiro, navegue até Configurações e toque em Geral
- Agora, selecione a opção Redefinir e clique em Redefinir configurações de rede
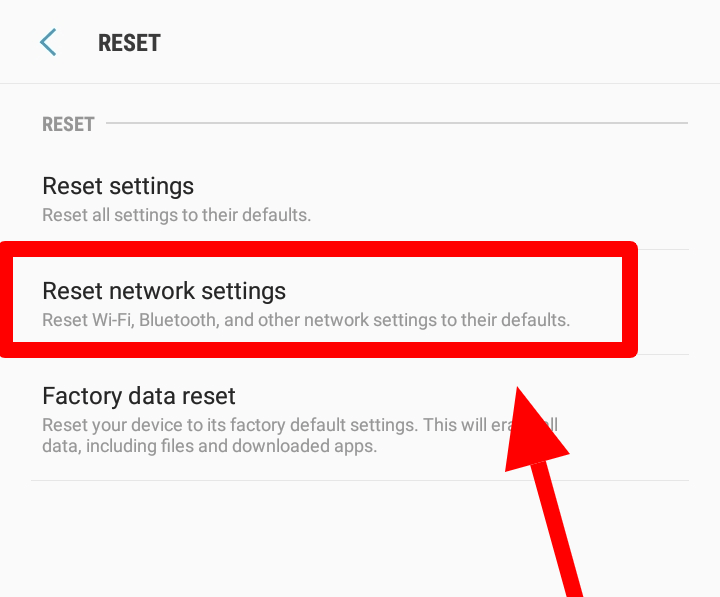
É isso.
Método 13: Entre em contato com a equipe de suporte da Apple
A última opção que resta é entrar em contato com a equipe de suporte da Apple se nada funcionar para corrigir o Airdrop não funcionar no iPhone. Entre em contato com o Suporte da Apple e eles o ajudarão a resolver o problema. Profissionais podem corrigir esse tipo de problema e você pode usar o aplicativo normalmente.
Método 14: Melhor maneira de transferir dados entre o iPhone com um clique (sugerido)
Se você não conseguir usar o recurso AirDrop para transferir dados entre dispositivos iOS, terá várias outras opções. iOS Dados Transferência é uma das melhores e mais convenientes ferramentas que permitem aos usuários transferir arquivos entre iPhone/iPad e PC ou outros dispositivos. Este software oferece o mesmo recurso que o AirDrop oferece.
Ele permite transferir todos os tipos de arquivos como contatos, fotos, vídeos, notas, mensagens de texto e outros. Não importa o motivo pelo qual o AirDrop não está funcionando, travando ou parando, você não precisa se preocupar em transferir arquivos de um telefone para outro. Basta baixar e instalar este software e, em seguida, transferir quaisquer dados ou arquivos que você deseja compartilhar com outros dispositivos.
Conclusão
O AirDrop é realmente uma maneira útil e inteligente de compartilhar arquivos entre dispositivos como iPhones/iPad. No entanto, semelhante a outros aplicativos, ele também pode passar por algumas situações indesejadas e não funcionar quando você precisar. Neste artigo, discuti as melhores maneiras de corrigir o AirDrop que não funciona no iPhone 15/14/13/12/11. Espero que segui -los tenha ajudado você a superar a situação sem mais problemas.
Quando você encontrar o AirDrop não aparecendo no iPhone e o que fazer quando o Airdrop não estiver funcionando, use a Transferência dados iOS. É uma das maneiras fáceis e avançadas de transferir arquivos entre iPhone/iPad.

Kim Keogh is a technical and creative blogger and an SEO Expert. She loves to write blogs and troubleshoot several issues or errors on Android and iPhone. She loves to help others by giving better solutions to deal with data recovery problems and other issues.