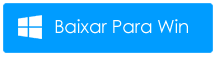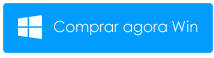Você encontrou um problema de câmera e lanterna não funcionando no Android ? Quer saber como corrigir o erro da câmera no Android ? Se sim, então tenho certeza que este blog irá ajudá-lo definitivamente.
Através da câmera, capturamos nossos belos momentos com apenas um clique. Mas o problema ocorre quando o aplicativo da câmera não abre ou trava após o lançamento.
É muito irritante quando você vai capturar um momento bonito, mas sua câmera para de funcionar.
Mas você não precisa se preocupar, vou orientá-lo sobre as melhores maneiras de consertar a câmera que não está funcionando no dispositivo Android.
Então vamos seguir em frente e verificar as possíveis correções.
Como corrigir a câmera que não funciona no Android – melhores métodos
Agora, deixe-me mostrar alguns métodos eficazes e possíveis para corrigir o erro da câmera no telefone Android . Não importa quais razões levaram a tal problema, mas existem maneiras de enfrentá-los.
Correção 1: Reinicialize o dispositivo
O primeiro método que vou lhe dizer para resolver seu problema é reiniciar o dispositivo uma vez. Quando você iniciar o aplicativo da câmera e uma mensagem pop-up mostrar “a câmera não está funcionando ”, não hesite em reiniciar o dispositivo.
A reinicialização dará um novo começo ao sistema do seu dispositivo e limpará a RAM. Isso tem mostrado resultados positivos para muitos usuários.
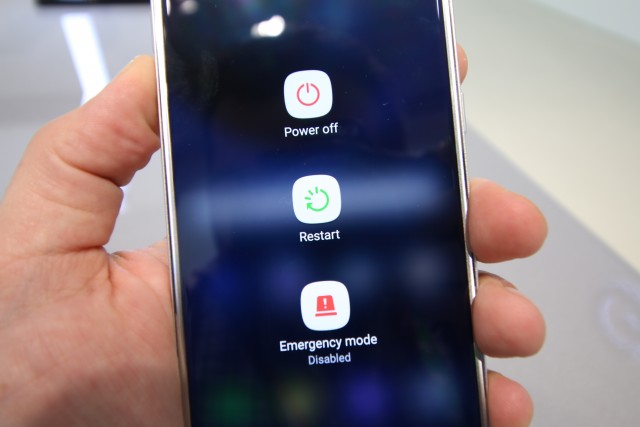
No entanto, se esse processo não ajudar você, passe para a próxima solução.
Correção 2: verifique as permissões do aplicativo da câmera
Seu aplicativo de câmera será interrompido ou travado automaticamente se não tiver permissão para acessar o hardware da câmera. Portanto, verifique se você deu a permissão ou se negou acidentalmente a permissão.
Para habilitar as permissões do aplicativo da câmera – abra Configurações no seu dispositivo > permissões > selecione a câmera > altere para Permitir se ainda não tiver feito.
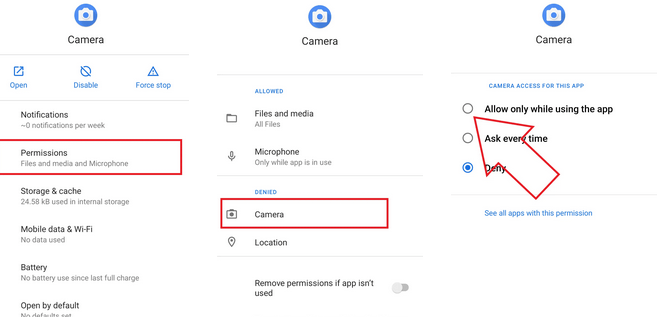
Espero que isso ajude você a se livrar da câmera que não funciona no Android.
Correção 3: verifique se algum outro aplicativo está sendo executado ativamente em segundo plano usando a câmera
Se depois de iniciar o aplicativo da câmera, você receber uma mensagem pop-up dizendo “ outro aplicativo está usando a câmera ”. Basta tocar no ícone do aplicativo recente do telefone e fechar todos os aplicativos abertos.
Esta é mais uma maneira de se livrar do erro. Pode acontecer que alguns outros aplicativos estejam usando sua câmera e você encontre um erro inesperado.
Correção 4: Forçar parada Camera App
Às vezes, após muito tempo de uso, o aplicativo da câmera trava ou para de funcionar. Nesse caso, você pode forçar a interrupção do aplicativo e iniciar novamente.
Siga esses passos-
Primeiro, abra Configurações > Aplicativos e notificações> veja todos os aplicativos > role e selecione Aplicativo da câmera> clique em Forçar parada. Agora, veja se a câmera está funcionando corretamente ou não.
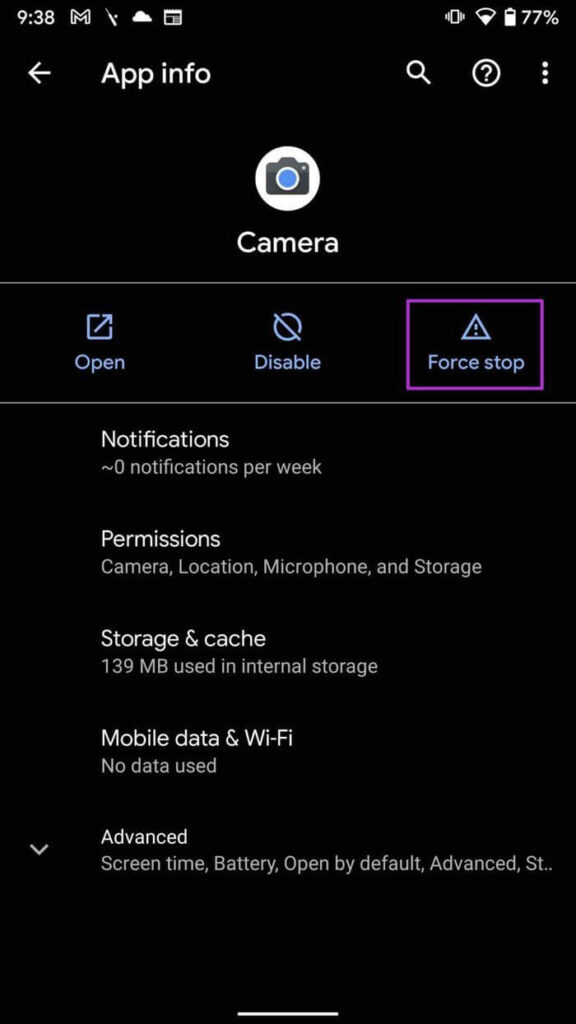
Correção 5: limpe o cache e os dados da câmera
Se a câmera não estiver funcionando no seu dispositivo, você pode limpar o cache e os dados da câmera do telefone. Isso redefinirá automaticamente o sistema da sua câmera e poderá começar a funcionar como antes.
Você pode fazer da seguinte maneira-
- Abra as Configurações no seu telefone
- Agora, abra aplicativos e notificações
- Depois disso, selecione o armazenamento da câmera
- Por fim, clique em limpar dados
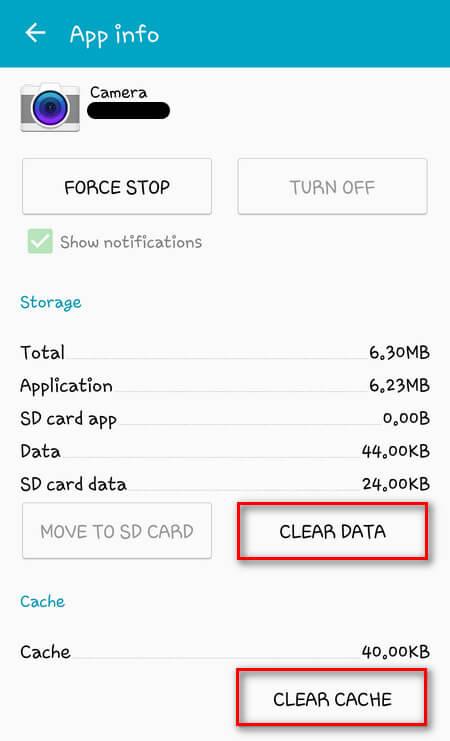
Agora, veja se a câmera falhou no erro do Android foi resolvido ou não.
Correção 6: Carregar a bateria do dispositivo se estiver baixa
Antes de abrir o aplicativo da câmera, verifique se a bateria do seu telefone está carregada corretamente ou não. Às vezes, quando a bateria do seu telefone está muito baixa, sua câmera pode não funcionar corretamente.
No entanto, se a bateria do seu telefone estiver acabando, você será notificado para carregar o dispositivo. Portanto, carregue-o imediatamente se a bateria do seu telefone estiver fraca e veja se o erro da câmera do Android 11 não está funcionando foi resolvido ou não.
Correção 7: libere o armazenamento do dispositivo
Às vezes, com muitos dados no armazenamento do telefone, os aplicativos não funcionam sem problemas. Se o armazenamento estiver quase cheio, o telefone pode começar a travar e o aplicativo da câmera também. Em tal situação, você precisa verificar e excluir dados ou arquivos indesejados do aplicativo.
Você pode verificar o armazenamento do seu telefone abrindo Configurações > Armazenamento. Você pode então remover arquivos indesejados e liberar algum espaço.
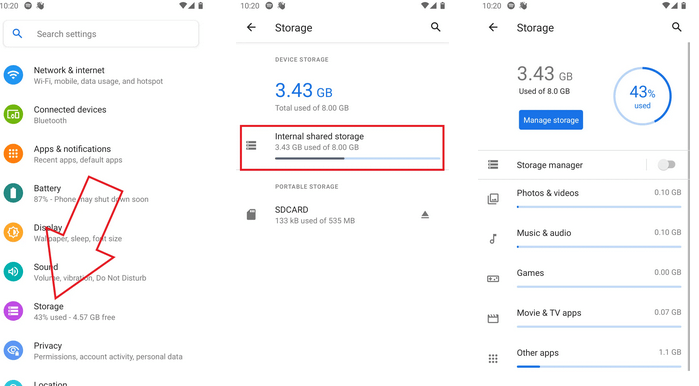
Correção 8: remova aplicativos de câmera de terceiros
Existem muitos aplicativos de câmera disponíveis na Google Play Store. Os usuários os baixam e os usam em qualquer situação. No entanto, esses aplicativos às vezes também apresentam erro pop-up e impedem que você use o aplicativo da câmera.
Se você deu permissão a qualquer aplicativo de terceiros para acessar o aplicativo da câmera, basta removê-los. Isso ocorre porque uma ou mais dessas alternativas podem impedir que a câmera do sistema pare de funcionar.
Correção 9: atualize o aplicativo da câmera
A atualização do sistema também é uma opção para corrigir qualquer tipo de problema no app. As atualizações do sistema são enviadas ao proprietário do dispositivo pelo fabricante do dispositivo para corrigir qualquer tipo de bug e também melhorar seu desempenho para funcionar sem problemas no seu dispositivo.
Portanto, verifique seu dispositivo se houver atualizações disponíveis. Para verificá-lo, vá para Configurações> abra o atualizador de aplicativos do sistema> verifique se alguma opção de ATUALIZAÇÃO está disponível e atualize-a imediatamente.
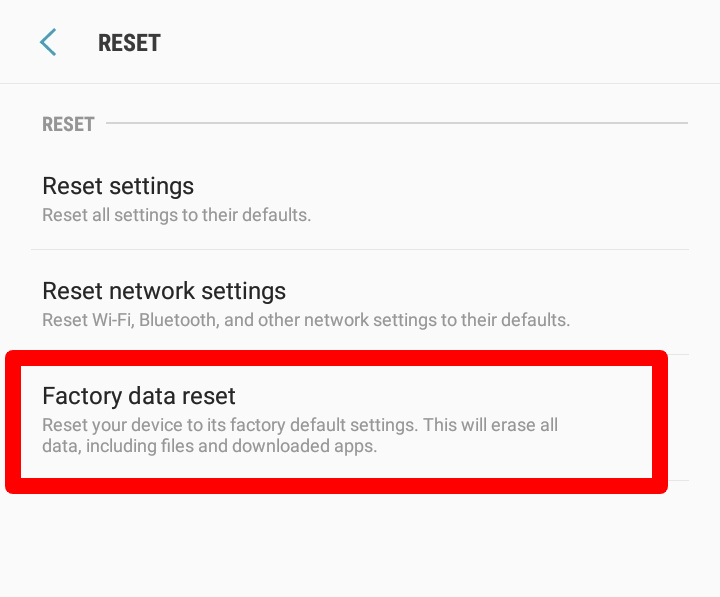
Correção 10: Execute a redefinição de fábrica
Quando uma atualização do sistema não está disponível, sua próxima opção é redefinir seu dispositivo . Ele apagará todos os seus dados e seu dispositivo ficará novo.
Embora seu outro aplicativo instalado permaneça diferente do aplicativo pré-instalado. Isso dará ao seu dispositivo uma nova aparência à medida que você comprou um novo dispositivo.
Aqui está o que você precisa fazer: Primeiro, abra Configurações> sistema> opção de redefinição> redefinição de dados de fábrica> redefinir telefone.
É isso, espero que esse processo ajude você a se livrar do erro e você poderá acessar seu aplicativo de câmera mais uma vez.
Correção 11: Visite o Centro de Serviços
Se nada funcionar para você, é hora de levar seu telefone ao centro de serviços. Você tem que explicar o problema e pode ser resolvido em breve. O centro de serviço resolverá o problema da câmera traseira ou da câmera frontal não funcionar no Android.
Correção 12: maneira alternativa de corrigir a câmera que não funciona no Android
Todo usuário de telefone Android pode procurar uma solução rápida que possa ajudá-lo a se livrar de qualquer tipo de erro. Para eles, vou sugerir o uso da ferramenta Android Reparação. Este é um software de reparo profissional que ajuda você a consertar a câmera que não funciona no Android e outros problemas com facilidade.
É sugerido por profissionais e pode reparar o problema com um clique. Alguns outros erros que podem ser corrigidos incluem as configurações do Android pararam, o Bluetooth parou, o Snapchat continua travando e outros.
Portanto, você só precisa baixar esta ferramenta incrível e corrigir a câmera do telefone que não funciona no Android.
Android Reparação - 1 clique Reparação Ferramenta para Android
Corrija facilmente qualquer tipo de problema ou erro no Android com a ferramenta de reparo de 1 clique. Corrige qualquer erro do Android sem complicações:
- Capacidade de corrigir vários problemas ou erros do sistema Android, como tela preta da morte, aplicativos que continuam travando, travados no loop de inicialização, etc.
- Ajuda a fazer o sistema Android voltar ao normal, sem qualquer habilidade necessária
- Tem a maior taxa de sucesso para corrigir qualquer tipo de erro do Android

Conclusão
Portanto, este blog descreve como corrigir o erro da câmera no telefone Android. Pode haver várias razões por trás desses problemas, mas existem maneiras de resolvê-los. Neste blog, mencionei as 12 melhores soluções para corrigir a câmera que não funciona no Android, seja a câmera frontal ou a câmera traseira.
Para uma solução avançada, você pode usar a ferramenta de Reparação Android e corrigir o problema com um clique sem perder nenhum dado.

Kim Keogh is a technical and creative blogger and an SEO Expert. She loves to write blogs and troubleshoot several issues or errors on Android and iPhone. She loves to help others by giving better solutions to deal with data recovery problems and other issues.