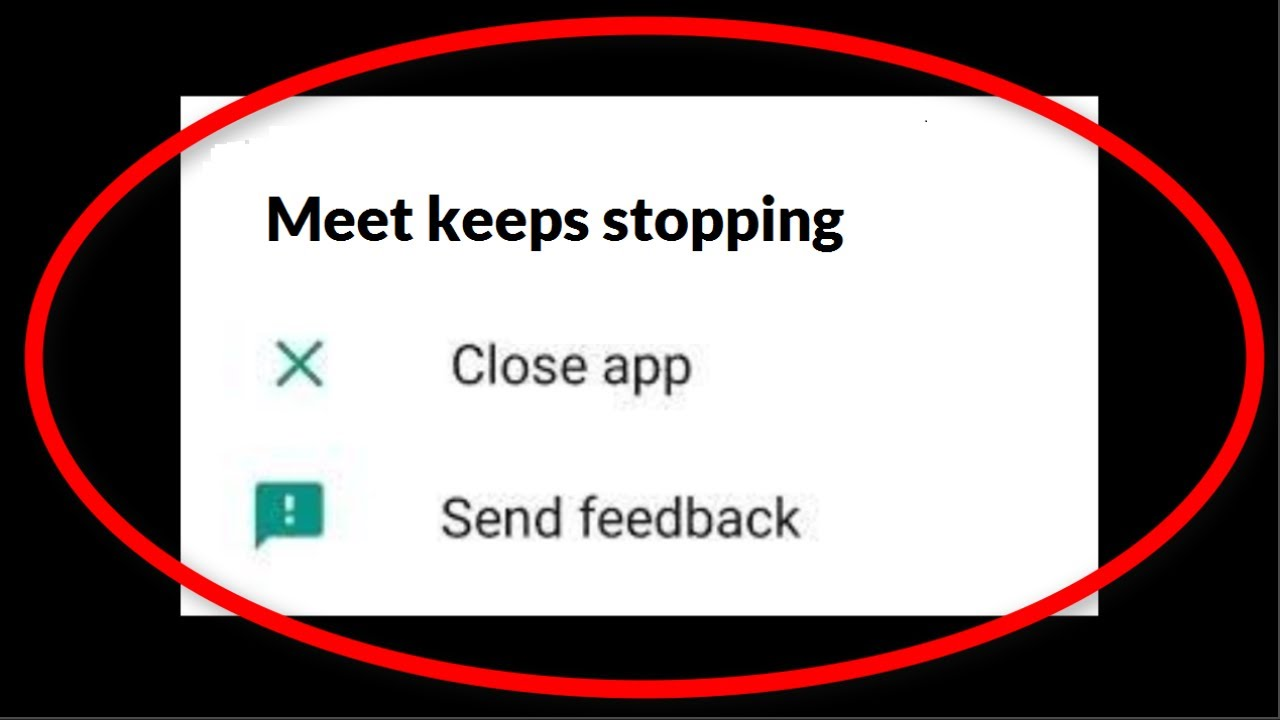
Você já enfrentou problemas de travamento/parada/congelamento do Google Meet no Android ? Você está farto de tais problemas porque sempre aparecem enquanto você está em uma reunião ou em algum outro trabalho?
Bem, todos nós sabemos que o Google Meet ganha popularidade durante o período de pandemia. Lenta e gradualmente, ele começa a se espalhar por escritórios para conferências e reuniões, para aulas online em escolas e faculdades, etc. Mas depois de tanto de sua popularidade, recentemente muitos usuários relataram alguns problemas com ele.
Eles estavam enfrentando problemas ao usar o aplicativo , pois ele travava/parava com frequência. Então, para ajudá-lo com isso, criei este artigo.
Aqui, você passará por algumas das melhores soluções alternativas para corrigir o Google Meet continua travando no telefone Android.
Como corrigir o problema do Google Meet que trava/congela/interrompe:
Agora, é hora de aplicar todas as formas possíveis para que o Google Meet não funcione em telefones Android. Embora possa haver vários motivos para isso, nada com que se preocupar, pois as correções ajudarão a solucionar o problema facilmente.
Então vamos ler mais.
Método 1: reinicie o aplicativo Google Meet
Uma simples reinicialização pode resolver o travamento contínuo do seu Google Meet no Android. A maioria dos usuários de Android e iOS segue esse truque. Isso também forçará o fechamento completo do aplicativo em execução em segundo plano.
Siga as etapas abaixo para reiniciar o aplicativo Google Meet:
- Primeiro, vá para Configurações no seu telefone
- Em seguida, role para baixo e clique em Aplicativos e notificações
- Em seguida, clique em ver todos os aplicativos
- Depois disso, procure o aplicativo Meet e abra-o
- Depois disso, pressione a opção Forçar parada na tela
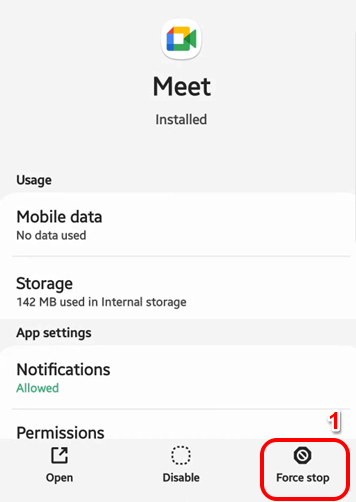
- Agora, abra o aplicativo Meet novamente
Se o problema persistir, passe para o próximo método.
Método 2: reinicie seu telefone Android
Se reiniciar o Google Meet não resolver o problema, reinicie o dispositivo. A reinicialização atualizará seu dispositivo Android e corrigirá pequenos bugs, se houver. Reiniciar não apenas corrige as falhas, mas também melhora o desempenho do seu dispositivo.
Para reiniciar o telefone, pressione e segure o botão Liga/ Desliga do dispositivo e clique na opção Ligar/Desligar na tela para desligar o telefone.
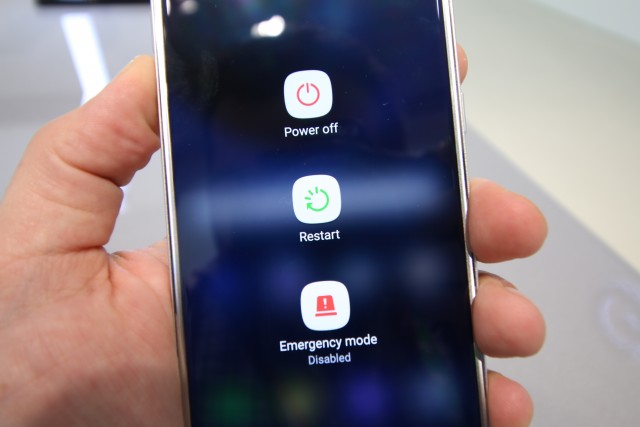
Power por alguns minutos para reiniciar o telefone. Agora abra o Google Meet novamente e verifique se o problema persiste. Se o problema não for resolvido, passe para a próxima correção.
Método 3: Verifique sua conexão com a Internet
Ter uma conexão ruim com a Internet pode ser outro motivo pelo qual o Google Meet para de funcionar . Se você estiver acessando a Internet por meio de dados de celular, verifique se está em uma boa área de cobertura de rede
E se você estiver acessando a Internet via Wi-Fi, verifique se sua conexão está sendo interrompida pelo roteador.
Método 4: tente limpar o cache do Google Meet
Arquivos de cache corrompidos também podem levar a erros de interrupção do aplicativo. Os caches são os arquivos temporários que ajudam o aplicativo a abrir rapidamente como antes. Mas o problema ocorre quando esses arquivos de cache são corrompidos. Portanto, limpar esses caches oportunamente será útil para o seu dispositivo.
Aqui está como fazer isso:
- Primeiro, abra Configurações
- Agora, vá para a seção Aplicativos
- Encontre o Google Meet na lista de aplicativos
- Em seguida, escolha a opção Armazenamento aqui
- Por fim, selecione a opção Limpar Cache
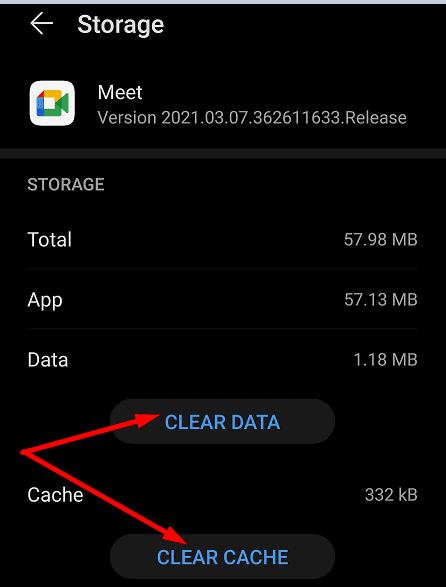
É isso.
Método 5: verificar e atualizar o aplicativo Google Meet
Alguns aplicativos são executados apenas na versão mais recente. Portanto, verifique se o Google Meet precisa de uma atualização. Uma atualização também corrige o bug e patches de segurança e fornece novos recursos. Se o seu Google Meet não estiver funcionando no Android, a atualização pode resolvê-lo.
Siga as etapas abaixo para atualizar o aplicativo Google Meet:
- Primeiro, vá para a Google Play Store no seu telefone
- Em seguida, digite Google Meet na barra de pesquisa e abra-o
- Agora, pressione o botão Atualizar para iniciar a atualização e aguarde até que seja atualizado
Feito isso, abra o app e veja se está funcionando sem nenhum problema.
Método 6: Verifique a permissão necessária como câmera
Outro motivo possível pode ser devido a não permitir as permissões necessárias. Se você acidentalmente negou as permissões necessárias, seu aplicativo não funcionará. Quando você não permite que a câmera funcione com o Google Meet, esse tipo de problema é comum.
Verifique as permissões e permita da seguinte maneira:
- Primeiro, abra o menu Configurações no telefone
- Agora, procure o Google Meet na lista de aplicativos
- Em seguida, pressione a opção Permissão e permita todas as permissões necessárias
Método 7: reinstalar o aplicativo Google Meet
Ainda assim, obtendo o Google Meet não abrindo o erro no seu dispositivo? Então, é hora de desinstalá-lo e reinstalá-lo. A desinstalação eliminará o problema de bug do seu aplicativo e aumentará o desempenho do aplicativo.
Etapas para desinstalar e instalar o aplicativo Google Meet:
- Primeiro, abra o Google Loja de jogos
- Em seguida, procure o Google Meet e abra-o
- Em seguida, pressione o botão Desinstalar
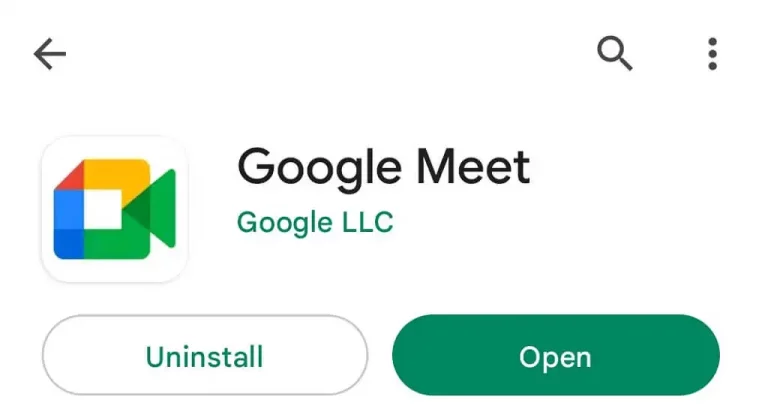
- Após a desinstalação, procure o aplicativo Google Meet na barra de pesquisa
- Em seguida, clique no botão Instalar
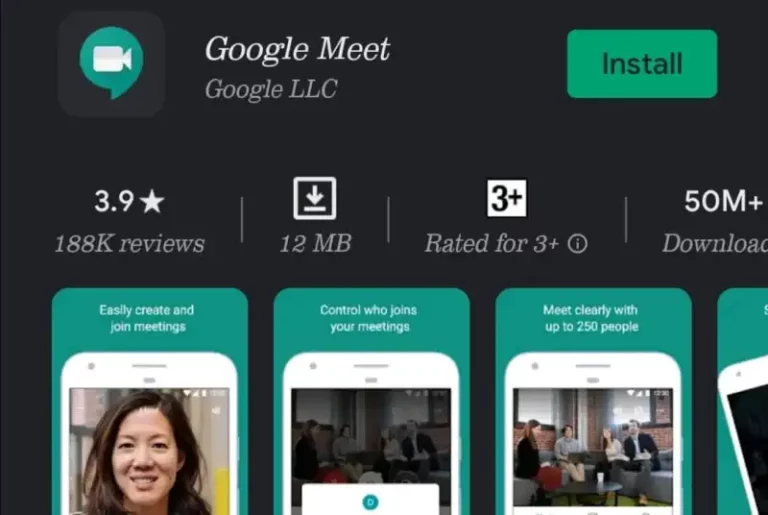
Depois que o aplicativo for instalado, use-o e verifique se o problema foi resolvido.
Método 8: verifique seu armazenamento interno
Se o seu dispositivo estiver ficando sem armazenamento, também pode ser o motivo pelo qual o Google Meet continua parando. Você pode aumentar seu armazenamento excluindo arquivos desnecessários do seu dispositivo.
Siga as etapas para verificar o armazenamento interno do seu dispositivo:
- Primeiro, abra Configurações
- Em seguida, abra o Armazenamento
- Em seguida, clique em armazenamento interno para ver quanto espaço resta no seu telefone
- Agora, remova arquivos redundantes, como aplicativos não utilizados, imagens duplicadas, vídeos etc.
Espero que esse processo ajude você a corrigir o aplicativo Google Meet que continua travando.
Método 9: Autenticar Código de Reunião
Sempre que um host de reunião marca uma reunião, ele fornece um novo link todas as vezes e você precisa acessá-lo tocando nesse link. Se você pressionar o link errado, seu aplicativo Google Meet mostrará um erro. Nesse caso, você precisa verificar o código entrando em contato com o organizador da reunião.
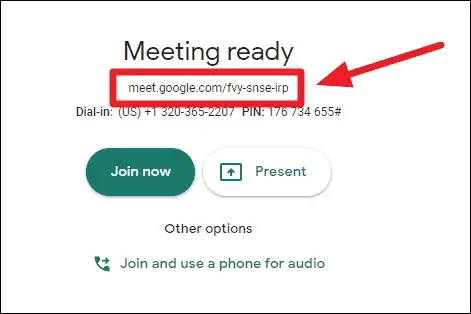
Método 10: Use o Gmail para o Google Meet
Se você não puder participar da reunião usando o link, também poderá participar da reunião por meio de sua conta do Gmail. Provavelmente, isso ajudará você a se livrar do Google Meet que fica parando no Android.
Mas você precisa garantir que está usando a versão mais recente do aplicativo Gmail. Porque a opção Meet vem apenas na versão mais recente do aplicativo Gmail.
Para saber como participar de uma reunião usando o Gmail, siga estas etapas:
- Primeiro, abra o aplicativo Gmail (certifique-se de estar usando a versão atualizada)
- Agora, clique na opção Meet abaixo
- Agora, entre na sua reunião com o código ou você também pode criar uma nova reunião
Método 11: Fazer redefinição de fábrica
Se nada funcionou para você até agora, é hora de redefinir seu telefone. Este processo redefinirá seu telefone para o padrão e também removerá todos os tipos de bugs e falhas dos dispositivos.
Mas antes disso, não se esqueça de fazer um backup dos arquivos necessários em uma pasta.
Agora siga as etapas abaixo conforme guiado:
- Primeiro, inicie as Configurações no seu dispositivo
- Em seguida, escolha Sobre o telefone
- Em seguida, toque na opção Redefinição de fábrica
- Depois disso, toque em Apagar todos os dados
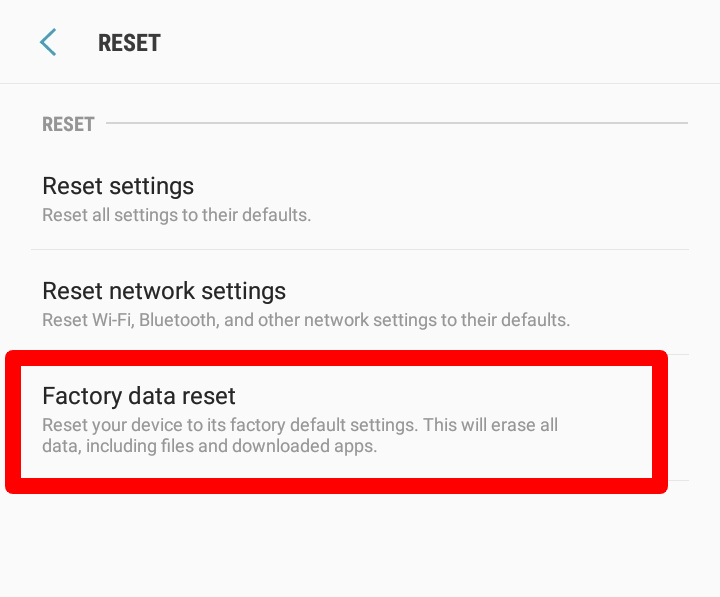
É isso. Agora seu dispositivo ficou novo e espero que seu aplicativo Google Meet funcione sem problemas.
Conclusão
Portanto, todas essas são as melhores correções para o Google Meet continuar travando em dispositivos Android/Samsung. Lembre-se, todas essas soluções certamente ajudarão a se livrar do problema, não importa quais sejam os motivos. Espero que você tenha corrigido o problema sem problemas.

Kim Keogh is a technical and creative blogger and an SEO Expert. She loves to write blogs and troubleshoot several issues or errors on Android and iPhone. She loves to help others by giving better solutions to deal with data recovery problems and other issues.