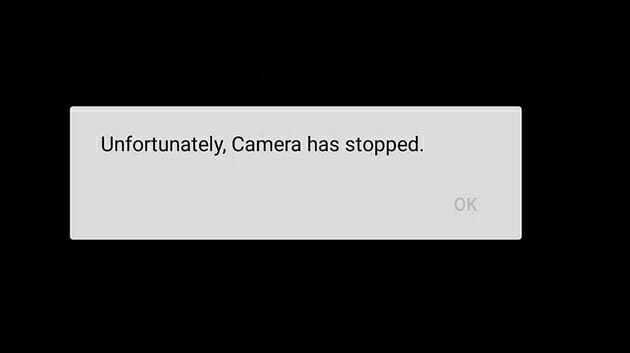
Como sabemos que a câmera desempenha um papel vital em smartphones. Todos os usuários gostam de clicar em fotos se ele está tomando selfies ou outros momentos preciosos de sua vida.
Mas , você já pensou, o que você fará se descobrir que, infelizmente, a câmera parou de erro no seu Android?
Obviamente, você tentará descobrir as soluções eficazes para consertar o problema “Infelizmente, a câmera parou” no Android. Mas, agora sua pergunta termina aqui, porque, neste artigo, você aprenderá as maneiras rápidas de como consertar o erro de parada da câmera.
Mas antes disso, vamos descobrir as principais causas de infelizmente a câmera parar de parar o Android.
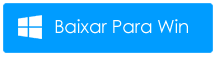
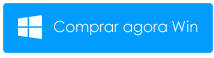
Por que minha câmera não funciona no meu telefone Android?
Normalmente, não há tantos motivos para a ocorrência desse problema. Mas, eu listei alguns dos mais comuns:
- Por causa do pouco armazenamento em seu dispositivo
- Devido a vírus / bug em seu telefone
- Devido aos problemas de firmware
- Durante a interrupção dos aplicativos de terceiros
- Atualização incompleta do Android
- Instalar muitos aplicativos pode fazer com que a câmera pare o Android continuamente
Como corrigir “Infelizmente, a câmera parou” no Android manualmente?
A seguir, mencionei as maneiras rápidas e fáceis de reparar o erro “infelizmente a câmera parou” de uma maneira descomplicada. Passe por eles e resolva o erro facilmente.
Lembre-se de que esses métodos funcionam de forma eficaz em todos os telefones Android. Se você se deparar com “infelizmente, a câmera parou o Lenovo vibe k5”, infelizmente, a câmera parou o Sony Xperia ou a câmera parou inesperadamente o HTC, essas soluções definitivamente ajudarão a resolver isso.
Então, vamos examiná-los:
Solução #1: reinicie seu telefone Android
Muitas vezes, acontece que uma simples reinicialização pode corrigir diferentes tipos de pequenos problemas. Então, por que você não tenta esta solução para consertar a câmera parou de erro inesperadamente. Estas são as etapas para reiniciar seu dispositivo Android:
- Pressione e segure a tecla “Power” até que a opção de menu apareça.
- Escolha “Desligar” e espere um segundo até que o dispositivo desligue
- Novamente após 10 segundos, pressione e segure a tecla “Liga / Desliga” para ligar o telefone
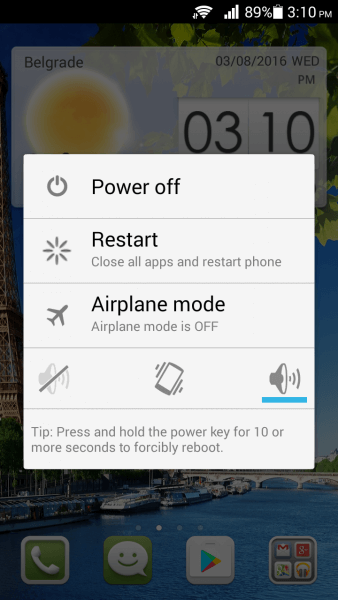
Agora, abra o aplicativo da câmera e veja se o problema foi resolvido ou não.
Solução #2: reinicie o aplicativo da câmera
Sempre que você abre o aplicativo da câmera e o deixa no modo de espera, dessa vez ele também pode mostrar esse tipo de erro. Nesta solução, você não precisa fechar e reabrir o aplicativo da câmera. Para resolver esse erro imprevisto, você deve forçar o fechamento do aplicativo da câmera. Como fazer:
- Abra suas configurações e aplicativos e, em seguida, a lista de aplicativos.
- Em seguida, clique no aplicativo da câmera
- Mais uma vez, toque no botão “forçar parada” e pressione ok
- Pare o processo de câmera por um tempo.
Após 30 segundos, abra o aplicativo da câmera novamente e verifique se o problema foi corrigido.
Solução #3: Abra sua câmera no modo de segurança
Se você acha que o erro ocorre após a instalação de aplicativos de terceiros, você deve usar o telefone no modo de segurança. Isso desativará todos os seus aplicativos de terceiros e o erro será corrigido. Se o problema foi resolvido, significa simplesmente que os aplicativos de terceiros são os culpados.
Portanto , estas são algumas das etapas guiadas:
- Pressione e segure o Poder chave e toque no “Desligar” para tornar o dispositivo desligue
- Agora, uma caixa pop-up aparecerá, solicitando que você reinicie o Android no modo de segurança.
- Por fim, clique em “Ok”
Solução #4: Evite o uso de lanterna No O mesmo tempo
Normalmente, usar a lanterna e a câmera ao mesmo tempo pode causar problemas de “falha da câmera”. Portanto, geralmente é sugerido que você evite o uso de lanterna e câmera simultaneamente. Esta solução pode ajudá-lo a resolver esse problema.
Solução #5: limpe o cache do aplicativo da câmera
Este método ajuda muitos usuários a se livrar desse erro / bug. Portanto , você também pode tentar corrigir o erro “Infelizmente, a câmera parou” limpando o cache do aplicativo da câmera. É possível que seu aplicativo seja corrompido, o que está interrompendo o uso do aplicativo da câmera.
Não se preocupe; a aplicação deste método não excluirá suas fotos, vídeos ou outros dados. Portanto, comece a executar as etapas fornecidas para limpar o cache do aplicativo da câmera:
- Abra o aplicativo de configuração e vá para a seção ” Aplicativo ” e clique em ” Gerenciador de aplicativos “
- Depois disso, deslize a tela e vá para a guia “Todos”
- Encontre seu aplicativo de câmera e toque nele.
- Agora, basta tocar em “Limpar Cache”
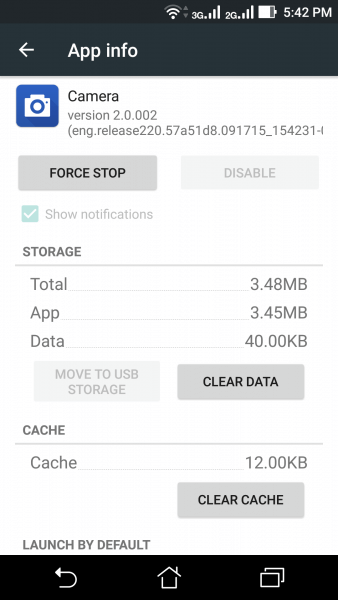
Solução #6: exclua o cache do aplicativo Gallery
Como sabemos, o aplicativo da galeria está conectado ao aplicativo da câmera. Se seu aplicativo de galeria está tendo alguns problemas, ele também pode trazer problemas ao usar um aplicativo de câmera. Nesse caso, você deve excluir o cache ou os arquivos de dados do seu aplicativo de galeria.
Você pode verificar as etapas fornecidas:
- Como de costume, vá para o menu de configuração e navegue até o “Gerenciador de aplicativos”
- Agora, basta ir para as guias ” Todos ” e procurar um aplicativo de galeria.
- Ao encontrar seu aplicativo de galeria, clique nele para abri-lo
- Toque em “Forçar parada”> “Limpar cache” para limpar os arquivos de cache
- Em seguida, clique em “Limpar dados” para limpar os arquivos de dados.
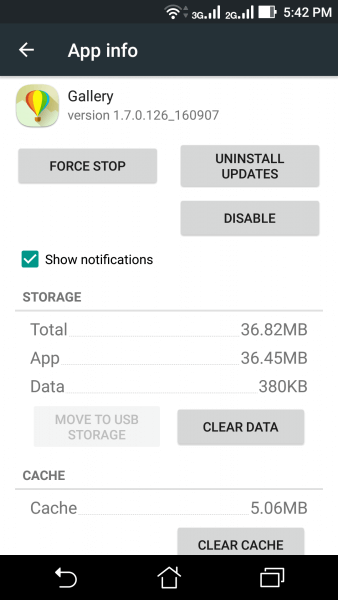
Depois de executar as etapas fornecidas, reinicie o dispositivo e verifique se o aplicativo da câmera está respondendo corretamente ou não.
Solução #7: limpe o cache do sistema
Se você não for capaz de consertar a câmera que mantém o erro do Android, limpando o cache de sua câmera e do aplicativo de galeria, você pode tentar este método.
Você precisa seguir as etapas fornecidas a seguir:
- Abra o Configurações de aplicativo e escolha Armazenamento e memória opção
- Mais uma vez, selecione os dados do cache e clique na opção OK para confirmá-los
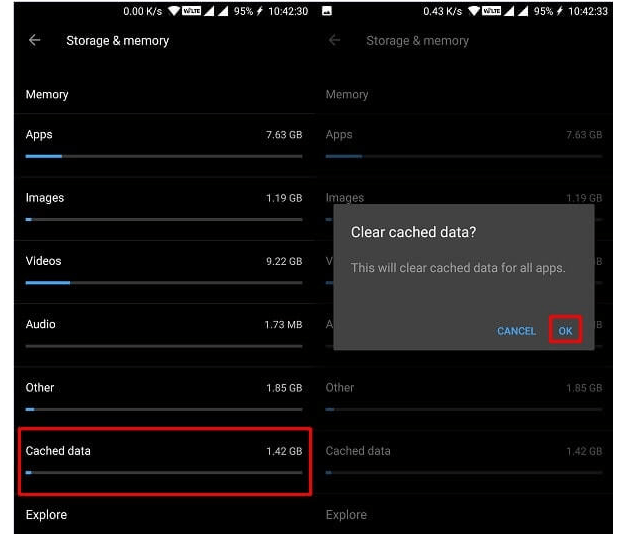
Solução #8: evite armazenar muitas fotos no cartão de memória do telefone
Às vezes, pode acontecer que o armazenamento de um grande número de fotos no cartão SD ou na memória interna do telefone possa causar um erro “infelizmente, a câmera parou”. Então , em tal situação, você pode fazer é excluir as imagens indesejadas ou desnecessárias do seu telefone Android.
No entanto, se todas as suas fotos armazenadas são importantes para você, você pode transferi-las para alguma outra mídia de armazenamento, como um pen drive ou computador.
Solução #9: Desinstale outros aplicativos de câmeras de terceiros
Bem, se você estiver usando qualquer outro aplicativo de câmera de terceiros para clicar nas fotos, esse pode ser o motivo por trás do erro “a câmera parou inesperadamente”.
Porque, quando você está usando algum outro aplicativo de câmera de terceiros, esses aplicativos podem parar o aplicativo de câmera principal do seu telefone. Portanto, você só precisa desinstalar os aplicativos de terceiros e reiniciar seu dispositivo Android.
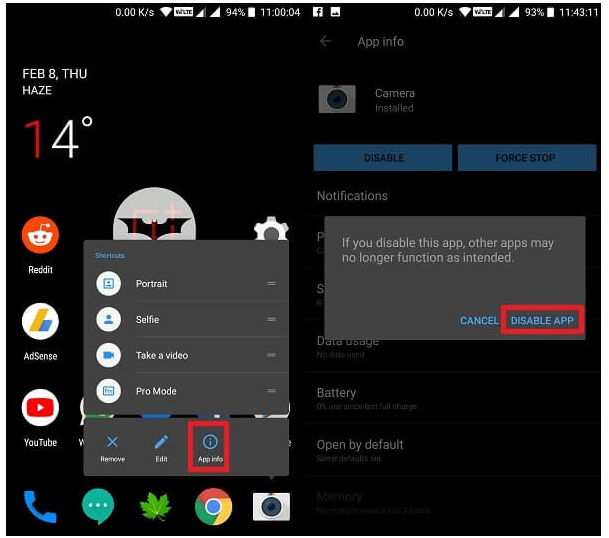
Depois de tentar este método, se o erro “a câmera parou inesperadamente” ainda persistir, você pode prosseguir para a próxima solução.
Solução #10: Baixe e instale o aplicativo da câmera do Google
Depois de aplicar as formas mencionadas acima, se você não conseguir resolver, infelizmente a câmera parou, erro, basta baixar o aplicativo da câmera do Google e usá-lo como câmera principal. Você deve observar uma coisa: antes de baixar o aplicativo mais recente, é necessário desabilitar todo o estoque de aplicativos da câmera.
Este é o processo para desativar o aplicativo de câmera:
- Abra seu aplicativo de configuração, vá para a lista de aplicativos e toque na câmera.
- Agora, aqui você pode desligar o aplicativo de sua câmera
Baixe e instale o aplicativo da câmera do Google:
Infelizmente, os aplicativos da câmera do Google não estão disponíveis atualmente na Google Play Store. Além disso, você pode baixá-lo usando outros sites que podem permitir que você baixe e instale a versão mais recente de seus aplicativos Android.
Solução #11: atualize o software do seu dispositivo
Se você adquiriu recentemente seu telefone Android, deve observar que será solicitado que atualize o software do sistema. Como discuti acima, muitos usuários estão enfrentando esse problema, portanto, as empresas tentam fornecer patches de câmera para seus usuários nessas atualizações.
Mas se você ainda não atualizou o software do sistema, faça-o aplicando estas etapas simples:
- Primeiro, conecte seu telefone Android ao Wi-Fi
- Vá para o aplicativo de configuração e toque em Sobre o dispositivo
- Clique novamente em Atualização de software/Atualização do sistema
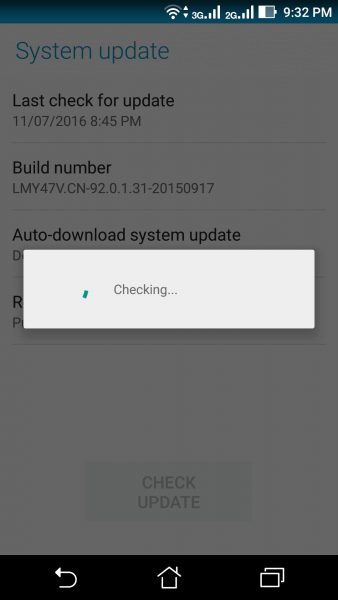
Solução #12: para os usuários de ROM personalizada
Se você estiver usando a ROM personalizada, como SlimROM, Cyanogenmod, etc, e encontrar problemas como o erro “Infelizmente, a câmera parou”, você deve saber que é devido a um problema de compatibilidade / a ROM não está instalada corretamente. Portanto, é melhor atualizar seu sistema operacional com o pacote de aplicativos do Google compatível.
Solução #13: Execute a redefinição de fábrica
Por último, mas não menos importante, a única solução que resta para você é realizar uma redefinição de fábrica em um dispositivo Android. Fazer uma redefinição de fábrica ajudará você a reparar os erros do sistema e a acelerar o seu dispositivo. Para fazer uma redefinição de fábrica, você deve seguir as etapas abaixo:
- Primeiro, você precisa ir para o aplicativo Configurações no seu telefone
- Em seguida, clique em Backup e redefinir e toque em Redefinir dados de fábrica >> opção Redefinir telefone
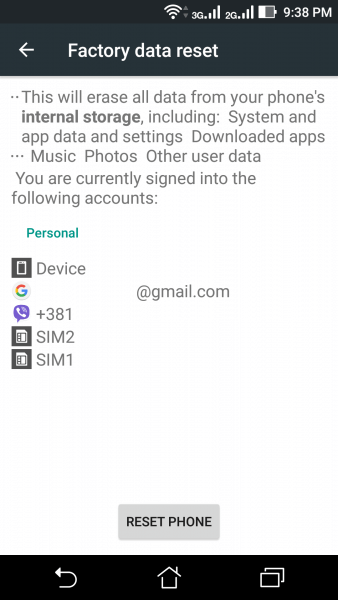
Nota: Certifique-se de fazer um backup de todos os seus dados essenciais antes de fazer a redefinição de fábrica.
Solução #14: Como consertar o erro de câmera interrompida automaticamente?
Depois de tentar as formas manuais acima, se ainda assim você não conseguir consertar “infelizmente, a câmera parou” no Android, então você tem outra melhor opção que é a Ferramenta de Reparação Android. Sim, usando este programa incrível você pode corrigir vários tipos de erros e problemas junto com a câmera de erro de parada.
Estou recomendando este software porque é fácil de usar e resolve toda e qualquer mensagem de erro no seu telefone Android sem nenhum problema.
Portanto, sem perder mais tempo, basta baixar e instalar este programa carregado de recursos e resolver o problema de “a câmera pára de parar o Android” facilmente.
Android Reparação - 1 clique Reparação Ferramenta para Android
Corrija facilmente qualquer tipo de problema ou erro no Android com a ferramenta de reparo de 1 clique. Corrige qualquer erro do Android sem complicações:
- Capacidade de corrigir vários problemas ou erros do sistema Android, como tela preta da morte, aplicativos que continuam travando, travados no loop de inicialização, etc.
- Ajuda a fazer o sistema Android voltar ao normal, sem qualquer habilidade necessária
- Tem a maior taxa de sucesso para corrigir qualquer tipo de erro do Android

FAQ:
Por que meu telefone diz que infelizmente a câmera parou ?
Bem, pode haver muitos motivos que levam, infelizmente, a câmera parou de erro em seu telefone Android. Pode ser possível que seu dispositivo tenha menos armazenamento ou talvez os aplicativos de terceiros sejam responsáveis por ocorrer este erro
Hora de veredicto
Depois de conhecer as 14 soluções acima para corrigir “infelizmente, a câmera parou” no Android, pode ser fácil para você atingir o objetivo.
Porém, entre as abordagens acima, o melhor método para, infelizmente, parar a câmera é o Android Reparação Ferramenta. Use este software para uma solução rápida e rápida.

Kim Keogh is a technical and creative blogger and an SEO Expert. She loves to write blogs and troubleshoot several issues or errors on Android and iPhone. She loves to help others by giving better solutions to deal with data recovery problems and other issues.