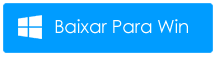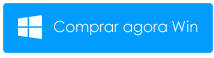Você encontrou um teclado Android que não está funcionando corretamente ? Você está procurando correções para isso? Se sim, você não está sozinho para se deparar com esse erro.
Sabe -se que o teclado do Google é o aplicativo de teclado mais usado para Android e iPhones. Mas às vezes, o Gboard não funciona corretamente e exibe uma mensagem de erro. Se o seu Gboard continuar parando/congelando/travando ou não abrir, este artigo é para você.
Aqui, você conhecerá algumas das melhores e mais eficazes maneiras de corrigir o teclado do Google que não funciona no telefone Android.
Como corrigir o teclado do Google que não funciona no Android
Sem perder muito tempo, vamos ler mais e conferir todos os métodos para resolver o Gboard que não funciona no Android.
Correção 1: reinicie o telefone Android
Quando você executa muitos aplicativos em segundo plano ao mesmo tempo, o teclado do Google pode parar de funcionar. Você pode corrigir isso reiniciando seu dispositivo. A reinicialização limpará todas as falhas do aplicativo ou apagará o aplicativo executado em segundo plano no seu dispositivo.
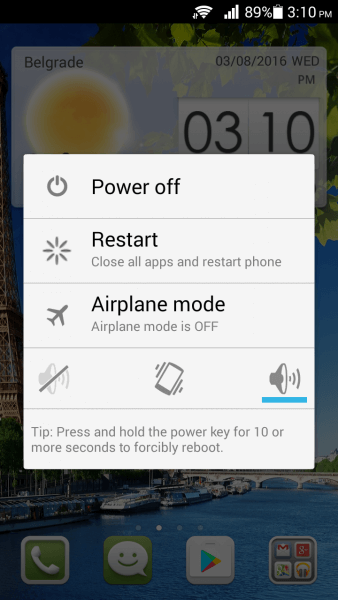
Mas se a reinicialização não funcionar para você, passe para a próxima solução.
Correção 2: forçar o fechamento do aplicativo Gboard
A próxima etapa é forçar o fechamento do aplicativo Gboard se ele parar de funcionar. Ao forçar a parada, você pode apagar as configurações temporárias do Gboard e reiniciar o processo após iniciar o aplicativo novamente.
Siga as etapas para forçar o fechamento do Gboard:
- Primeiro, vá para o menu Configurações
- Procure por aplicativos e toque nele
- Agora, procure o Gboard
- Em seguida, clique em Force Stop e pressione OK para confirmar.
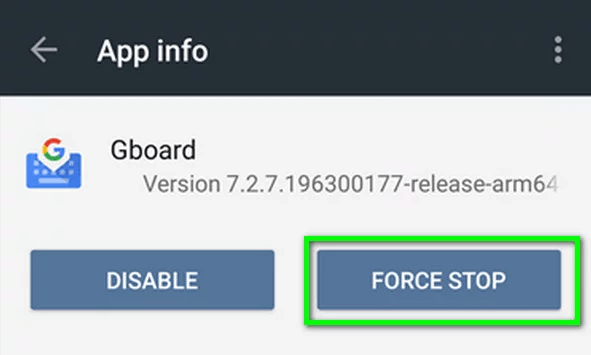
Agora abra o app para usar seu Gboard e veja se seu problema foi resolvido ou não.
Correção 3: desative/reative o aplicativo Gboard
Ativar e desativar o Gboard pode fazer com que o aplicativo funcione bem no seu dispositivo. No entanto, você também pode atualizar seu Gboard para funcionar sem problemas. Vá para Configurações > depois Sistema > depois dessa opção Idiomas e entrada > clique em Gerenciar teclados na tela.
Para dispositivos Samsung Galaxy:
- Abrir configurações
- Em seguida, vá para Gerência Geral
- Em seguida, toque em “Teclado list and default” conforme mostrado na captura de tela abaixo
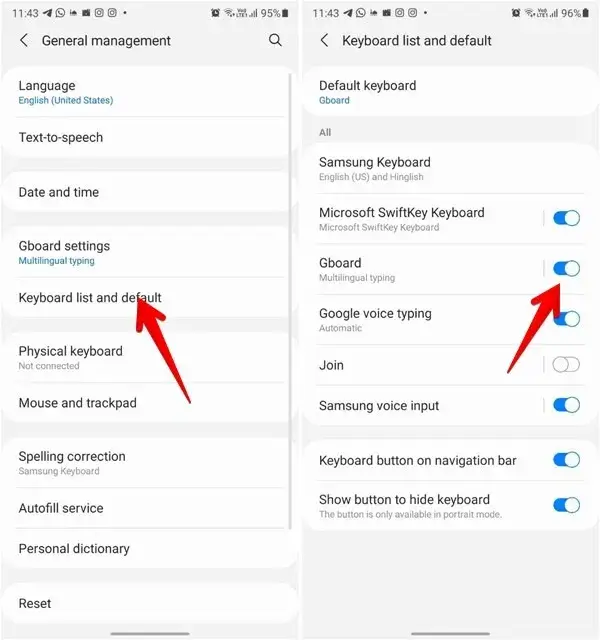
- Se você descobriu que o Gboard está desativado, ative-o e, se encontrado, ative-o, desative-o. Depois de esperar um pouco, ligue-o novamente.
Correção 4: mude para o Gboard
Se o seu dispositivo tiver várias opções de teclado, você poderá usar o Gboard. Para isso, inicie o aplicativo, que suporta um teclado> depois que o pop-up do teclado aparecer na parte inferior da tela, clique no sinal do teclado> na próxima tela você verá Alterar opção de entrada> escolha Gboard nos teclados ativos.
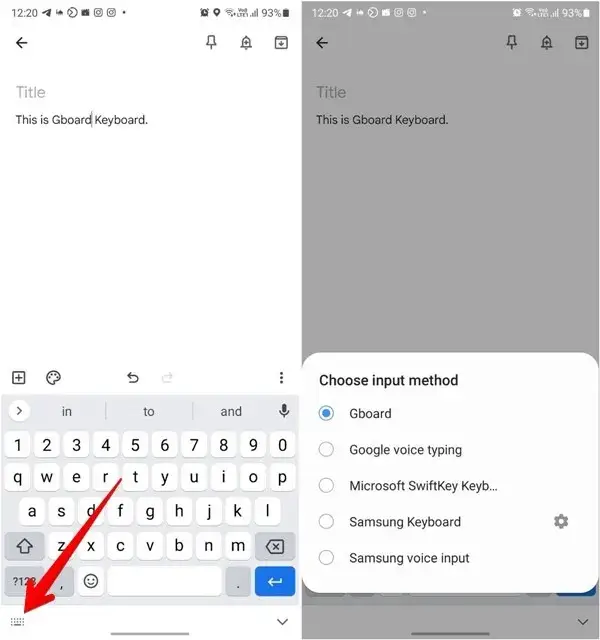
Correção 5: limpe o cache e os dados do aplicativo Gboard
Limpar o cache do Gboard pode corrigir o problema de travamento do Gboard.
Siga os passos abaixo:
- Primeiro, abra Configurações e vá para Aplicativos para encontrar
- Se o Goboard não for exibido na lista de aplicativos, você poderá encontrá-lo em Aplicativos do sistema.
- Depois de encontrar o Gboard nos aplicativos do sistema, clique nele e abra a tela de informações e clique em Limpar cache agora, depois de reiniciar o dispositivo, se você vir o mesmo problema, faça Limpar dados.
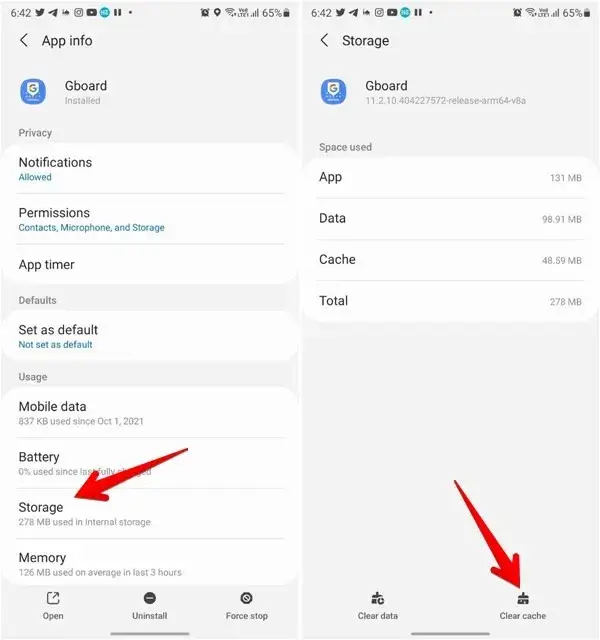
No entanto, nenhum dado será apagado do Gboard quando você clicar em limpar dados. Como todos os dados são sincronizados com sua conta do Google, quando você reinstalar o aplicativo gboard, todos os dados serão restabelecidos. Caso você tenha alterado alguma coisa nas configurações do Gboard, ele será redefinido por padrão automaticamente.
Correção 6: atualize seu Gboard
Se ainda assim, o Gboard continuar parando, uma atualização poderá corrigi-lo. Os desenvolvedores de aplicativos lançam atualizações após algum tempo para melhorar o desempenho do aplicativo e introduzir novos recursos. Portanto, atualize seu Gboard para a versão mais recente para corrigir o problema.
Primeiro, abra o Google Play Store > toque no ícone Perfil > clique em Meus aplicativos e jogos > procure Gboard e clique nele> agora clique na opção Atualizar e aguarde até que a atualização seja concluída. Depois veja se o problema persiste.
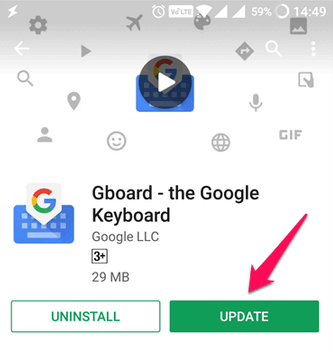
Correção 7: desinstalar/reinstalar o Gboard
Se a atualização do Gboard não ajudar você, tente desinstalar o aplicativo para corrigir o erro do teclado do Google que não está funcionando.
Aqui estão os passos a seguir:
- Primeiro, vá para o Google Loja de jogos
- Agora, clique no ícone Perfil e vá para Meus aplicativos e jogos
- Depois disso, escolha Gboard na lista e clique em Desinstalar
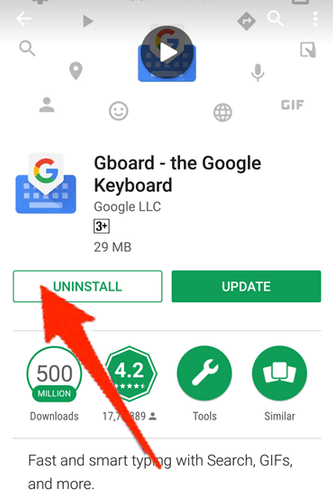
- Depois que o aplicativo for desinstalado, encontre o aplicativo e reinstale o Gboard
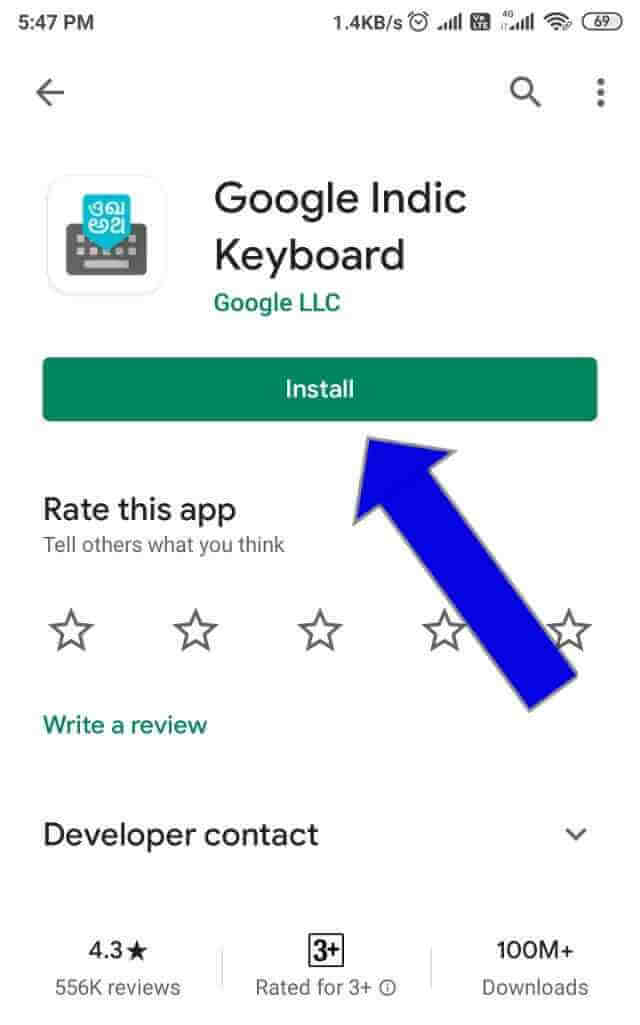
Correção 8: vá para o modo de segurança
Ao entrar no modo de segurança, todos os aplicativos de terceiros serão desativados. Se o seu Gboard, que é o aplicativo do sistema, está funcionando corretamente, um dos seus aplicativos de terceiros é o principal culpado. Tudo o que você precisa fazer é desinstalar esse aplicativo de terceiros.
Siga o vá para o modo de segurança:
- Pressione e segure a tecla Power do seu dispositivo
- Toque na opção Desligar por um tempo
- Reboot to Safe Mode aparecerá na tela, basta pressionar OK.
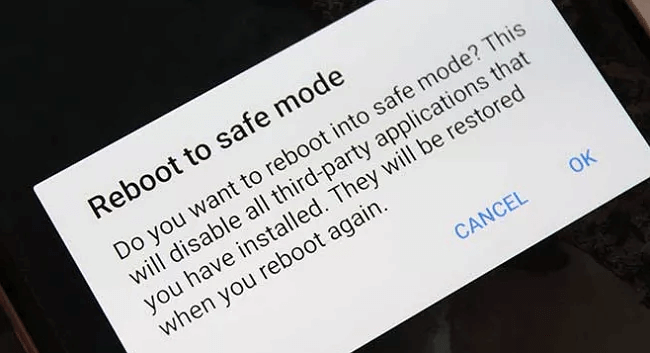
- Agora verifique se o Gboard está funcionando corretamente ou não. Se não houver problema, reinicie o dispositivo e desinstale os aplicativos instalados recentemente, a menos que você tenha corrigido o problema.
Correção 9: desinstale as atualizações do Gboard
Às vezes, devido à atualização do patch, esse tipo de erro pode surgir. Nesse caso, você precisa interromper a atualização do Gboard. Esta opção pode variar de dispositivo para dispositivo.
Siga as etapas conforme orientado:
- Primeiro, abra o Google Play Store e toque no menu Perfil
- Agora, clique em Meus aplicativos e jogos
- Depois disso, procure por Gboard e clique nele
- Em seguida, clique em três pontos e clique em Desinstalar atualizações
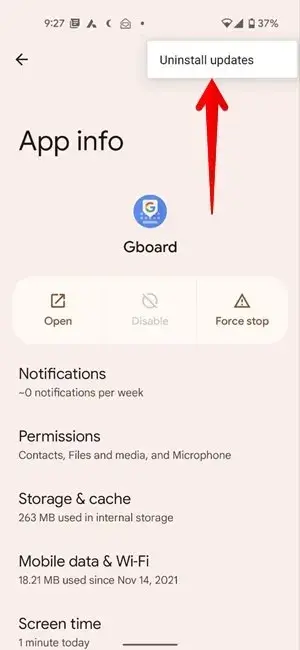
Agora, veja se o problema do teclado Android não está funcionando foi corrigido.
Correção 10: redefinir as preferências do aplicativo
A próxima solução é redefinir as configurações do aplicativo se o teclado do Google continuar congelando. Embora, quaisquer alterações nas configurações serão redefinidas para o padrão, como permissões, Bluetooth, Wi -Fi, etc.
Veja como redefinir as preferências do aplicativo:
- Primeiro, abra Configurações no seu telefone
- Em seguida, vá para Sistema
- A seguir, clique em Redefinir
- por último, clique em Redefinir preferências do aplicativo
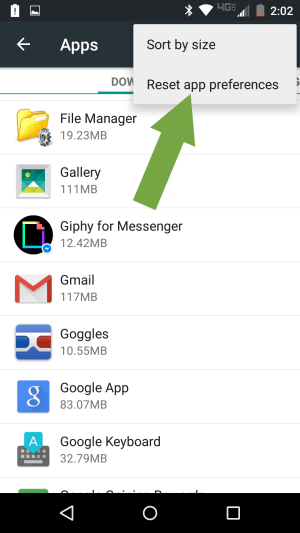
depois de redefinir as configurações, abra o aplicativo Gboard e veja se funciona normalmente.
Correção 11: Execute a redefinição de fábrica
A redefinição de fábrica é a última opção para Android ou iPhone se todos os métodos não funcionarem. Mas lembre-se, esse processo excluirá todos os seus dados pessoais, portanto, faça um backup de suas coisas importantes antes de realizar uma redefinição de fábrica.
Siga as etapas para redefinir o seu telefone Android de fábrica:
- Primeiro, navegue até Configurações
- Em seguida, vá para Sobre o telefone
- Agora, clique na opção Backup e redefinição
- Aqui, escolha Redefinição de dados de fábrica e, em seguida, escolha Apagar todos os dados (redefinição de fábrica)
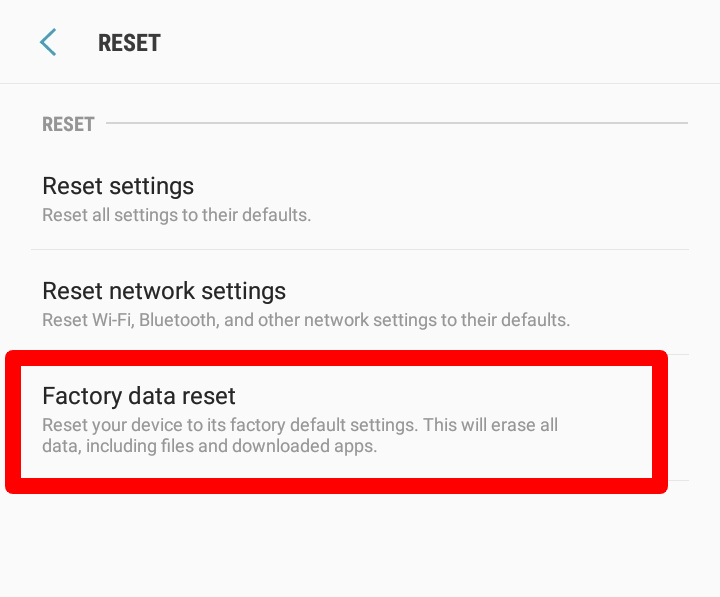
- Por fim, clique em Apagar Tudo. Seu dispositivo levará algum tempo e reiniciará sozinho.
Correção 12: tente outros teclados
Se o problema do Gboard ainda não foi resolvido mesmo depois de seguir todas as correções, sugere -se usar um teclado alternativo para evitar esse erro. O SwiftKey também é uma boa opção para você. Esta é uma alternativa poderosa e excelente para Gboard no Android.
Correção 13: Solução avançada para corrigir, infelizmente, o Gboard parou no Android
Além de todos os métodos manuais acima, muitos usuários procuram uma maneira automática de se livrar do erro. Nessa situação, a ferramenta de reparação Android é altamente sugerida por especialistas. Esta é uma maneira fácil de corrigir o teclado do Google que não funciona no telefone Android e outros problemas com um clique.
Usando esta ferramenta profissional, outros problemas também são corrigidos , como a tela preta da morte, o Bluetooth parou, o Android travado no modo fastboot, o Android morto com triângulo vermelho, o aplicativo do Google parou e muito mais.
Portanto, instale esta incrível ferramenta de reparação e corrija o problema sem nenhum problema. Siga o guia do usuário para corrigir o Gboard que não funciona no Android facilmente.
Android Reparação - 1 clique Reparação Ferramenta para Android
Corrija facilmente qualquer tipo de problema ou erro no Android com a ferramenta de reparo de 1 clique. Corrige qualquer erro do Android sem complicações:
- Capacidade de corrigir vários problemas ou erros do sistema Android, como tela preta da morte, aplicativos que continuam travando, travados no loop de inicialização, etc.
- Ajuda a fazer o sistema Android voltar ao normal, sem qualquer habilidade necessária
- Tem a maior taxa de sucesso para corrigir qualquer tipo de erro do Android

Conclusão
Espero que este blog o ajude a corrigir o teclado do Google que não funciona em telefones Android/Samsung. Se o seu Gboard não estiver funcionando ou travando/travando/parando por qualquer motivo , seguir as soluções o ajudará. Os especialistas também sugerem usar o Android reparação ferramenta quando os usuários encontrarem qualquer tipo de erro ou problema em seus dispositivos.

Kim Keogh is a technical and creative blogger and an SEO Expert. She loves to write blogs and troubleshoot several issues or errors on Android and iPhone. She loves to help others by giving better solutions to deal with data recovery problems and other issues.