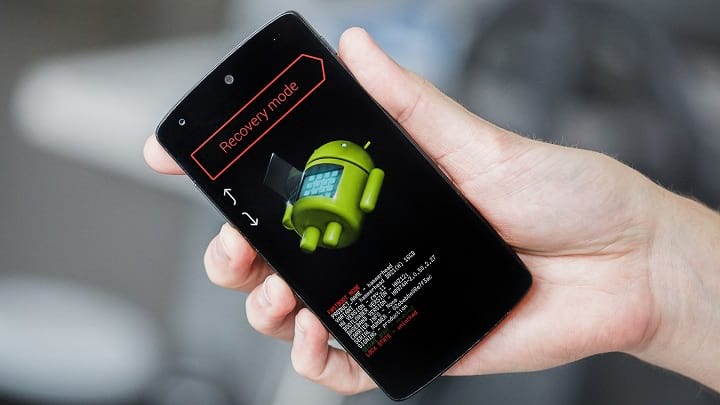
Seu dispositivo travou no modo de recuperação do Android, não funciona ?
Você está se perguntando como sair do modo de recuperação do Android sem perder dados?
Se for assim, não se preocupe, leia este artigo para saber algumas das maneiras úteis de corrigir o modo de recuperação que não funciona no Android.
Mas antes disso, vamos ganhar algum conhecimento sobre o que é o modo de recuperação e para que é usado.
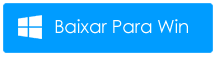
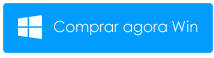
Sobre o modo de recuperação do Android
Antes de pular para as soluções, é melhor saber algo sobre esse modo de recuperação. O modo de recuperação do Android ajuda a corrigir vários problemas que ocorrem em dispositivos como o telefone fica congelado, exclui todas as configurações e dados do dispositivo, limpa a partição do cache e redefine o telefone Android completamente.
Quaisquer que sejam os problemas que ocorram em seu dispositivo, este modo de recuperação tem a capacidade de corrigi-los.
Mas às vezes, isso irrita os usuários porque exibe um erro “ Sem comando ” no telefone. Se esse problema ocorrer, ele precisa ser resolvido imediatamente.
Como corrigir o problema do modo de recuperação do Android – Melhores soluções
Depois de saber sobre o modo de recuperação no Android, agora é hora de verificar todos os métodos que o ajudarão a resolver o problema.
Então, vamos ler mais.
Método 1: a melhor maneira de corrigir o erro do modo de recuperação do Android que não funciona sem perda de dados
Se você está se deparando com o erro continuamente e procurando uma solução instantânea sem perda de dados, sugiro que use o software Android Reparação. Esta é uma maneira fácil de sair do modo de recuperação que não funciona no Android.
A ferramenta de reparo tem a maior taxa de sucesso, por isso os especialistas também a sugerem. Sempre foi a melhor escolha porque usando a ferramenta, os usuários podem corrigir vários outros problemas ou erros também no Android. Alguns deles são: a configuração do Android parou , o Android travou no loop de inicialização , a tela preta da morte / tela quebrada / tela morta do Android e outros.
A ferramenta resolve o problema com um clique e corrige qualquer tipo de erro sem qualquer tipo de perda de dados. Portanto, você só precisa baixar e instalar esta incrível ferramenta de reparo do Android e sair do modo de recuperação de erro do Android que não funciona com facilidade.
Confira o guia passo a passo para corrigir erros do modo de recuperação Android.
Android Reparação - 1 clique Reparação Ferramenta para Android
Corrija facilmente qualquer tipo de problema ou erro no Android com a ferramenta de reparo de 1 clique. Corrige qualquer erro do Android sem complicações:
- Capacidade de corrigir vários problemas ou erros do sistema Android, como tela preta da morte, aplicativos que continuam travando, travados no loop de inicialização, etc.
- Ajuda a fazer o sistema Android voltar ao normal, sem qualquer habilidade necessária
- Tem a maior taxa de sucesso para corrigir qualquer tipo de erro do Android

Método 2: use combinações de teclas para corrigir o erro do modo de recuperação do Android que não funciona
Você pode sair do problema por meio de combinações de teclas. Este método é muito útil e já resolveu os problemas de muitos usuários. Mas antes de prosseguir, remova o cartão SIM e a memória externa.
Agora siga as etapas abaixo conforme orientado.
Primeiro, quando você não consegue encontrar nenhum erro de comando na tela do telefone, as combinações de teclas abaixo o ajudarão a resolver o problema.
- Para Xiaomi : Pressione e segure os botões Liga / Desliga + Aumentar Volume.
- Samsung com o botão Home : pressione os botões liga / desliga + Home + aumentar / diminuir volume.
- Para Huawei, LG, OnePlus, HTC One : Pressione os botões Liga / Desliga + Diminuir Volume.
- Telefone Motorola : botão liga / desliga + botões Home.
- Para a série Nexus : Pressione os botões liga / desliga + aumentar volume + diminuir volume.
Método 3: limpar partição de cache
Outra solução útil que pode ajudá-lo a sair desse erro é limpar a partição do cache. Isso funcionou para vários usuários e espero que funcione para você também.
Aqui estão as etapas a seguir:
- Primeiro, pressione o botão Diminuir volume para selecionar a opção ” Limpar partição de cache “
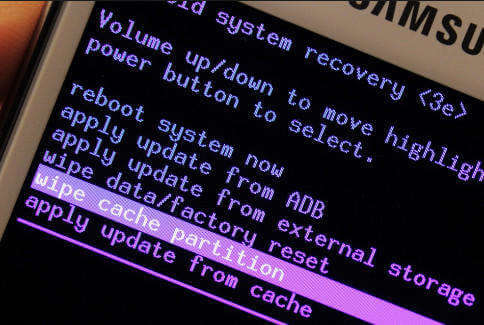
- Depois disso, clique no botão liga / desliga duas vezes para confirmar a seleção
- Uma vez feito isso, vá para baixo para “ Reinicializar dispositivo ” via Diminuir o volume para reiniciar o dispositivo
Agora, verifique se o problema do modo de recuperação do Android que não está funcionando foi resolvido ou não.
Método 4: Verificar atualizações e instalá-las manualmente
O erro pode ocorrer devido a atualizações de software ou mesmo durante a atualização de uma ROM personalizada. Nessa situação, você deve instalar as atualizações manualmente para se livrar do problema.
Siga as etapas abaixo conforme orientado:
- Primeiro, pressione o Volume Down botão para escolher para aplicar a atualização de cache de opção
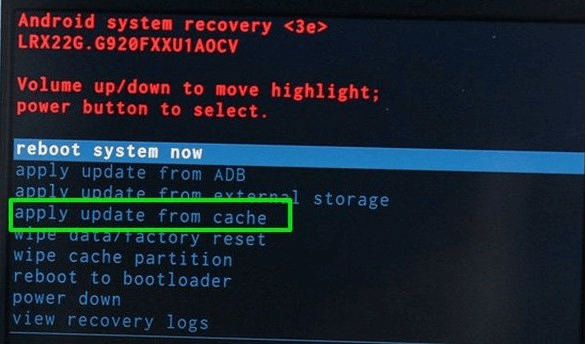
- Agora, clique no botão Liga / desliga para abrir sua seleção
- A partir daqui, selecione o software disponível e pressione o botão Liga / Desliga para instalá-lo
Método 5: Flash ROM para sair do modo de recuperação do Android não funciona. Problema
Se você ainda está encontrando o mesmo erro mesmo depois de tentar os métodos acima, você deve atualizar uma ROM personalizada. Isso o ajudará a experimentar novos recursos e permitirá que você personalize corretamente. Além disso, esse método também é útil para solucionar o erro “ Sem comando ” no Android.
Para isso, você tem que desbloquear o bootloader e ter a ROM flash. Então você tem que baixar o CyanogenMod de seu site. Além disso, você deve obter o arquivo zip do Google app, que deve ser baixado aqui.
Agora, siga as etapas abaixo:
- Primeiro, conecte seu dispositivo ao computador via cabo USB e, em seguida, transfira todos os arquivos baixados para a memória interna do telefone ou cartão SD
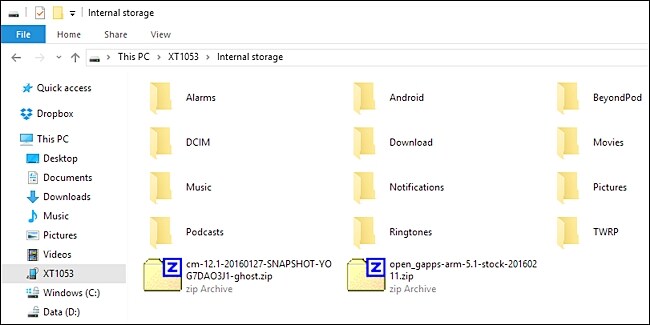
- Em seguida, inicialize o dispositivo no modo TWRP usando as combinações de teclas adequadas. Depois de entrar no modo de recuperação TWRP, clique na opção “Limpar” para reiniciar seu telefone.
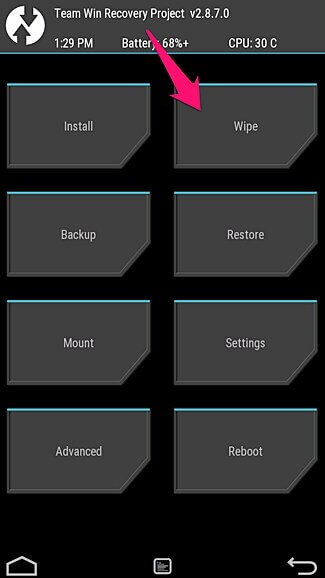
- Agora, você obterá a tela abaixo. Você só precisa deslizar o dispositivo para prosseguir com o processo de redefinição
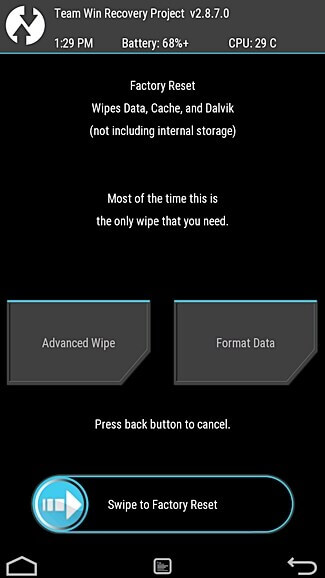
- Assim que o telefone for reiniciado, vá para a página principal e clique no botão “Instalar” para fazer o flash ROM
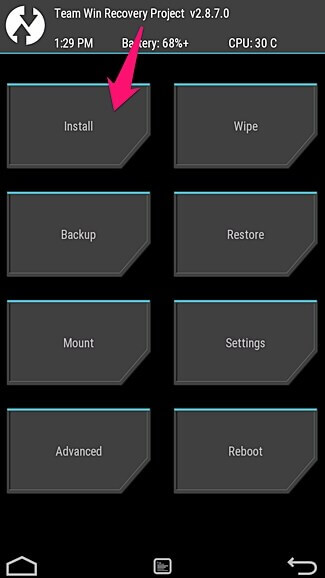
- Em seguida, seu telefone exibirá a janela abaixo. Além de tudo, você deve escolher o arquivo zip transferido recentemente
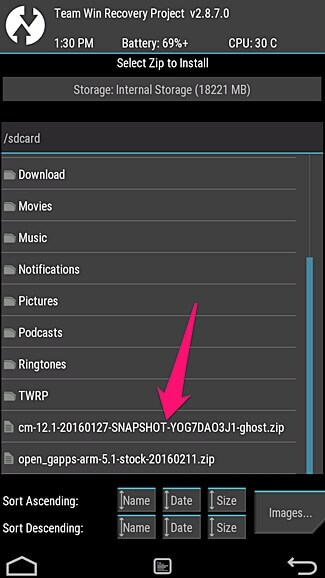
- Agora, mais uma vez, deslize seu telefone para prosseguir com o processo de instalação
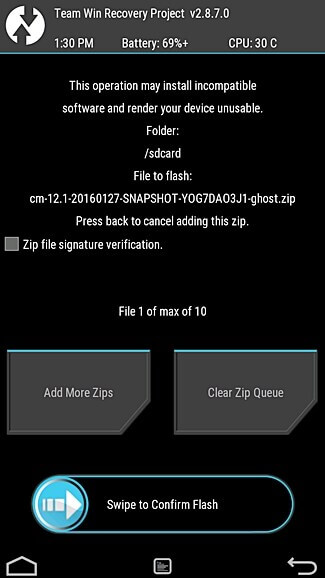
- Em seguida, você deve esperar a menos que o processo de instalação termine. Depois de fazer isso, vá para a tela inicial e instale os arquivos compactados do Google Apps repetindo o mesmo processo
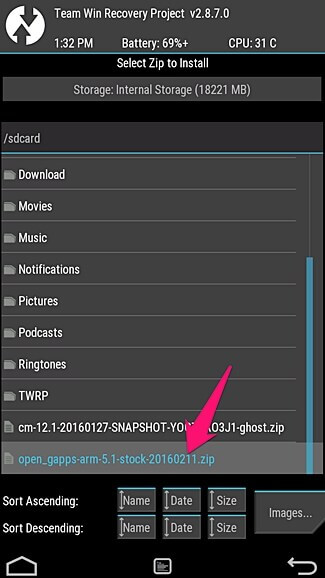
- Após o término de todo o processo, clique em “ Limpar dados ”. E agora, reinicie seu telefone clicando no botão “ Reboot System ” e veja se o erro do modo de recuperação do Android que não funciona foi resolvido ou não.
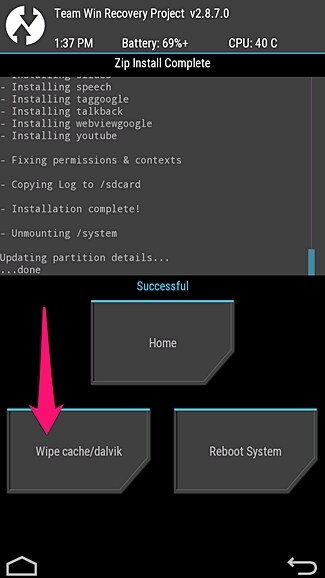
Método 6: Faça uma redefinição de fábrica
O último método que eu pessoalmente sugiro é fazer uma redefinição de fábrica do telefone Android. Isso funciona bem quando os métodos manuais acima não conseguem resolver o problema.
Mas lembre-se de que este método exclui todos os seus arquivos salvos, portanto, certifique-se de fazer backup de todos os seus itens importantes com antecedência.
Agora siga as etapas abaixo:
- Primeiro, use diminuir o volume para descer até a opção ” Limpar dados / redefinição de fábrica “
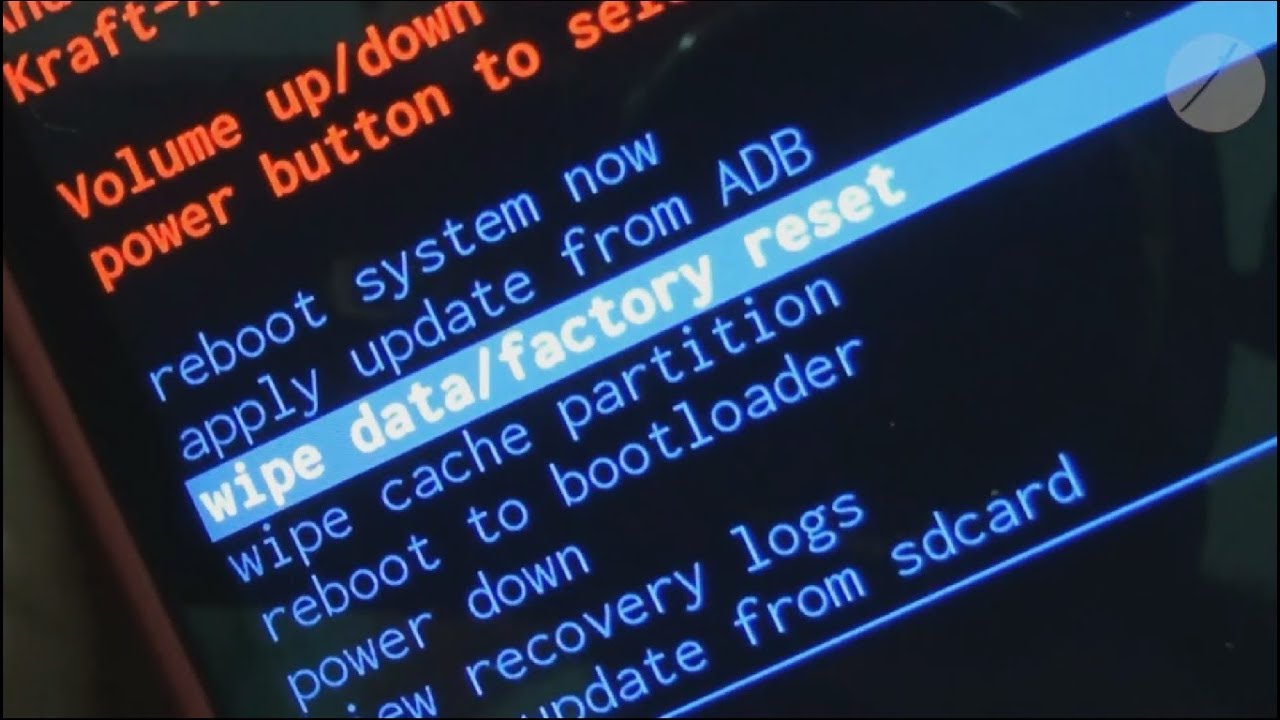
- Em seguida, pressione o botão liga / desliga para selecioná-lo e iniciar o processo
- Quando terminar, seu dispositivo será reiniciado e se parecerá com um novo telefone.
Conclusão
Portanto, este blog descreve completamente como corrigir o problema do modo de recuperação do Android que não está funcionando . Os usuários do Android geralmente se deparam com esse problema comum. Mas não precisa se preocupar, pois existem maneiras de solucionar o problema.
Se você está procurando uma solução exclusiva, vá para a ferramenta Android Reparação. A ferramenta de reparo de um clique torna seu dispositivo tão normal quanto antes.
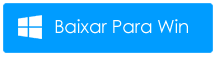
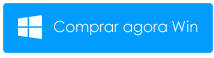

Kim Keogh is a technical and creative blogger and an SEO Expert. She loves to write blogs and troubleshoot several issues or errors on Android and iPhone. She loves to help others by giving better solutions to deal with data recovery problems and other issues.